This article is for administrators.
Overview
- Use Recruiting Echo allows your Hiring Managers to say Yes or No to candidates by email.
- By default, the Recruiting Echo feature is always on.
- As a Staffing or Administrator user, you can enable or disable its use by candidate when you send a Review Request or Feedback Request to a Hiring Manager.
- You can also enable a Recruiting setting to always use Echo when sending Review or Feedback Requests.
Using Echo
Notes:
- When you send a Review Request to someone, in your email template, you'll see a blue hyperlink above the To field.
- Recruiting also uses the Echo option to record replies sent to Recruiting emails directly on a candidate's news feed.
- For more information, see What is the Echo All Emails Feature and How Do Echo Emails Flow Back into Recruiting? article.
Follow these steps to use Echo:
1. To enable Echo for just one candidate, click the toggle next to Echo On. That enables Echo for this particular Candidate.
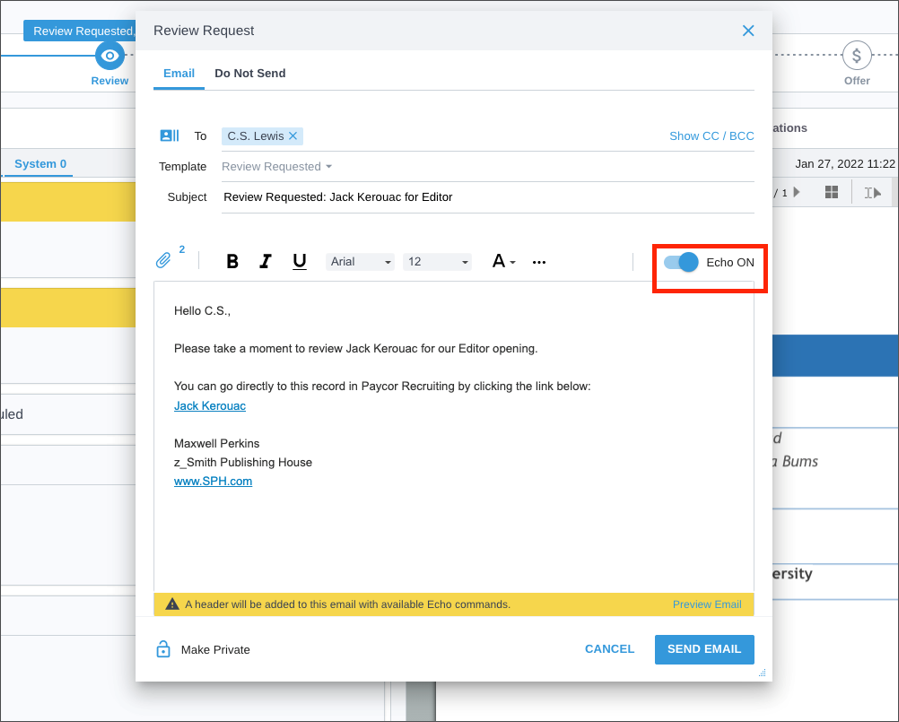
2. If you always want to enable Echo when you send a Review Request to a Hiring Manager, click About Settings. In the Review Request Echo Default Settings popup window, click Echo is ON by default for Review Requests and click Save.

3. Recruiting Echo works the same way when you send a feedback request after scheduling a phone screen or interview.
Notes:
- Feedback Requests can also be enabled with Recruiting Echo the same way.
- When you schedule a phone screen or interview and enable a feedback request, set Recruiting to use Echo so your hiring managers can provide feedback via email.
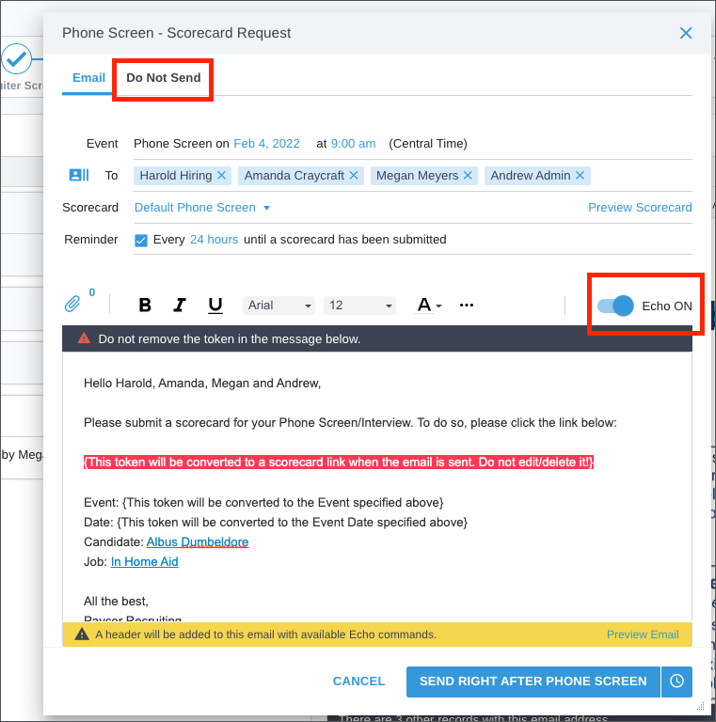
4. Similar to Review Requests, when you click About Settings, you can set Recruiting always to use Echo when sending a Feedback Request:
- When your Hiring Managers receive an echo-enabled Review or Feedback Request, they can reply via email.
- To set Recruiting to schedule a Phone Screen or Interview, use one of these hashtag (#) commands: #phonescreen or #interview.
- For a complete list of hashtag commands, see Using Commands with Echo.
Here's an Echo email for a Review Request. By replying, your Hiring Managers can send feedback to Recruiting and ask for a Phone Screen or Interview. Feedback Requests behave the same way:
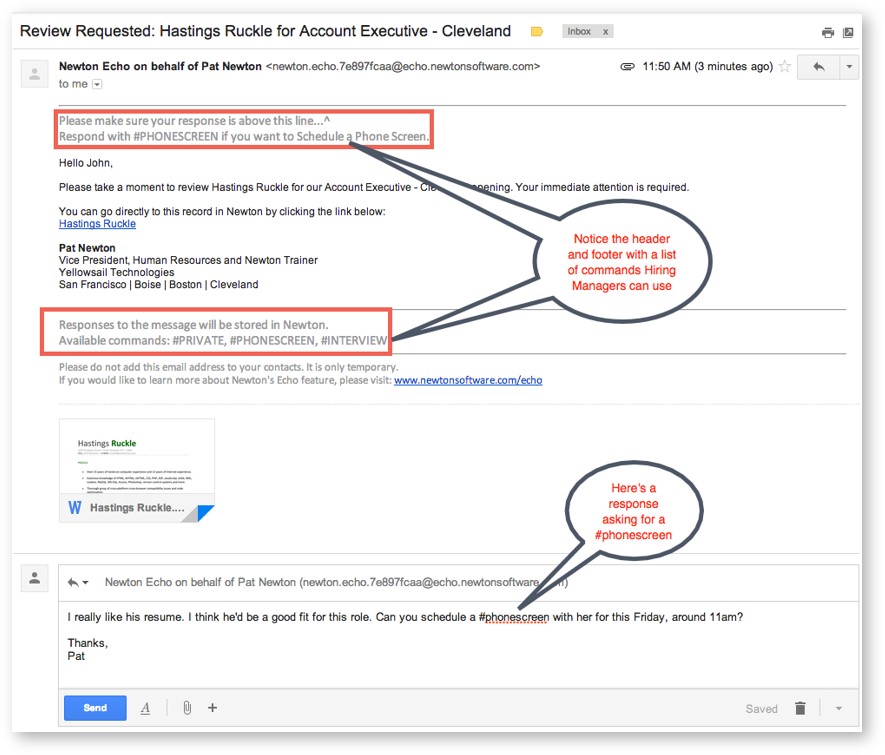
Updated: June 16th, 2025 3846 views 0 likes