This article is for administrators.
Overview
With Recruiting, electronic onboarding is a great way to efficiently transfer newly hired employees to Paycor and initiate the onboarding experience.
Important: To use the Onboarding feature in Recruiting, you must have one of these roles:
- The Hire Employees role lets you see all pending new hires.
- The Limited Employee Hiring role lets you see only new hires transferred from the ATS application.
After the new hire is transferred, you must follow the steps in this article to send the Onboarding Registration email to start the onboarding process.
What Is the Transfer Hire Feature?
Recruiting allows employers to mark applicants as hired and easily transfer the information to Onboarding to kick-off the onboarding process for the new hire.
Recruiting can support Transfer Hire integrations with other HRIS providers via our Export Hire Web Service.
Recruiting Direct customers can coordinate with their HRIS provider to determine if the provider can write to our Export Hire Web Service via REST API. If they have an API or web services layer that can accept HTTP POSTs, they should be able to support industry-standard real-time integrations.
Because Recruiting is already connected with multiple systems via our open API, it is not standard practice for us to modify the API or write custom integrations. If your HRIS and payroll provider can connect to our API, then our Support team will be happy to help test it out.
Who Can Transfer Hires from Recruiting?
- Administrators: Can export hires by default.
- Staffing and Standard Users: Can be authorized in your integration settings. You can even specify individual users who have this permission.
Steps to Transfer a Hire from Recruiting
There are two methods to transfer a hire:
Method 1 - Mark the Candidate as Hired
1. Mark a candidate as Hired. Recruiting automatically opens the Transfer a Hired Candidate popover and prompts you to review/update the Candidate Information.
2. Make sure to review all required fields.
3. Look in the Attachments section:
- Any files in the Document section of the Candidate Profile appear in this section.
- By default they are all marked and will transfer.
- Remove the mark from any document you do not want to transfer.

4. If you configure the Transfer Hire integration with Paycor, you are prompted to enter additional Onboarding Information in the next step.
- This information includes the Client ID, Job (title), Department, and Work Location.
- If you configure the Transfer Hire integration with another HRIS provider, you will not see this step in the workflow.

5. After reviewing/updating the Candidate Information and Onboarding Information, you are presented with a final overview of the data being transferred.
- You can select the Transfer Candidate button to complete the transfer.
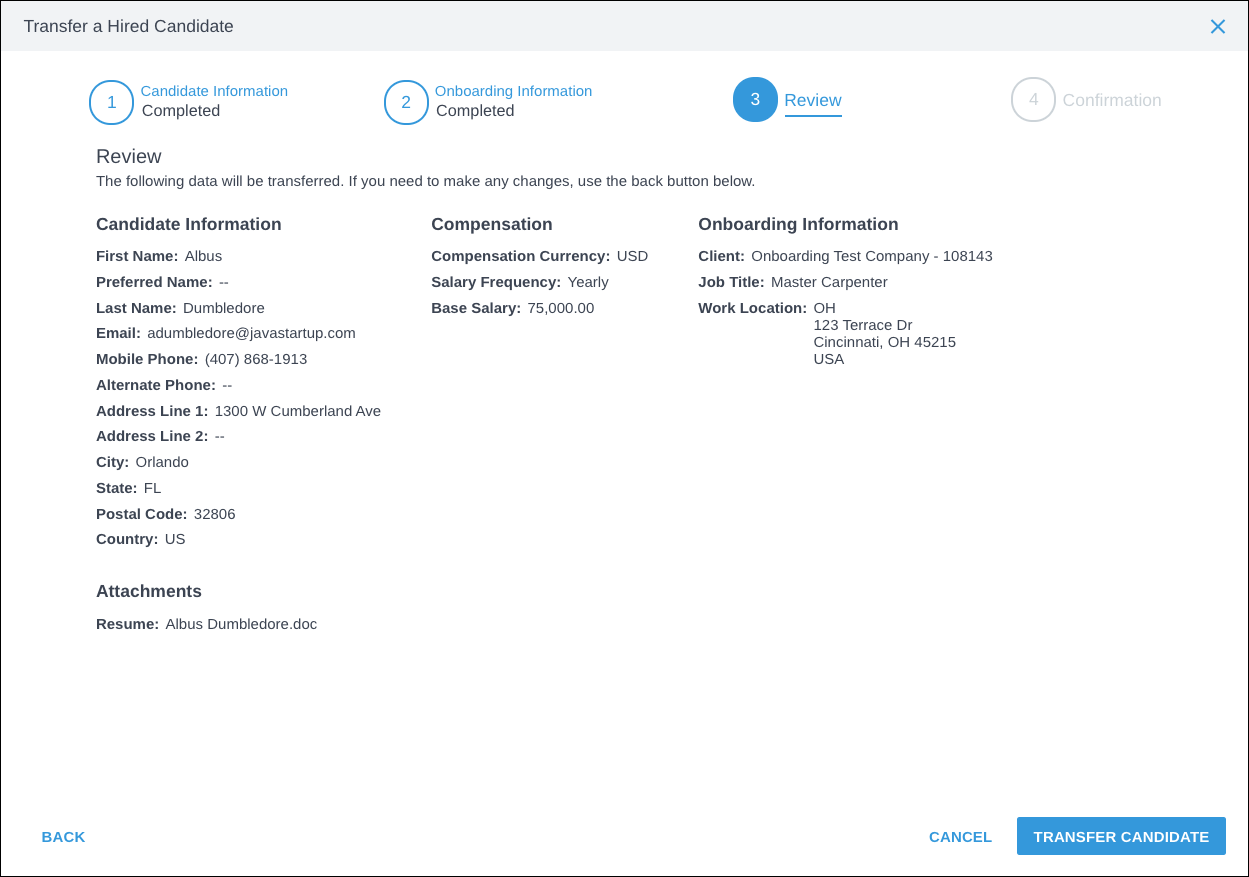
6. You will see a confirmation message appear in the popover window, indicating the successful transfer of data.
This occurs: After the new hire is transferred, they are added to the Pending New Hires screen in Paycor.
Note about the Attachments you transferred:
- The files you marked to transfer are accessible in Paycor in People > People Settings > Document Library.
- These files are not displayed during the Onboarding experience and are visible in Paycor only after the Onboarding experience is completed.
7. After the new hire is transferred, you must access the recently transferred new hire in Paycor and send the Onboarding Registration email to initiate the onboarding process.
Method 2 - Use the Integration Dashboard in Recruiting
1. In Recruiting at the top, click Integrations and select Perform Integration.
- The Transfer Your Hires to Perform screen appears.

2. From this tab, you can track candidate transfers that are Pending, Transferred, and Not Transferred.
3. After the new hire is transferred, you must access the recently transferred new hire in Paycor and send the Onboarding Registration email to initiate the onboarding process.
What Data Fields flow from ATS to Onboarding to Pending New Hires?
When the decision is made to hire an employee, you can transfer their data from the Applicant Tracking System (ATS).
- First name
- Last name
- Physical address
- Contact information
- Attachments:
- Includes Application, Offer Letter, Resume, and any document uploaded to the candidate profile in the ATS.
- Image files are not accepted
- Pay Rates (candidate pay information)
- EEO information-only if collected during the hiring process
- Work Location
- Job Title
Steps to Send Registration Emails to Start the Onboarding Process
After a new hire is transferred from Recruiting, they are added to the Pending New Hires screen in Paycor, where the Onboarding registration email can be sent.
Users with the Hire Employee role are emailed when a pending new hire submits their onboarding package.
Follow these steps to manage and complete the profiles for a pending new hire:
1. Log in to Paycor and select which of these two methods to access pending new hires:
-
Method 1 - All People:
- On the left, click All People. The Manage Employees section appears.

- When you have new hires pending, there's a notification at the top indicating how many.
- You must have the Hire Employees role to access this section.
- Click the Pending New Hires link, and the New Hire Tracking screen appears with this information:
- Name, hire date, invite date, Client ID they're associated with, email address, onboarding progress, and group, etc.


-
Method 2 - People > Hiring:
- On the left side, click People > Hiring > New Hire Tracking.
- The New Hire Tracking screen shown above appears with this information:
- Name, hire date, invite date, Client ID they're associated with, email address, onboarding progress, and group, etc.
- The New Hire Tracking screen shown above appears with this information:
- On the left side, click People > Hiring > New Hire Tracking.

2. Mark the checkbox next to the new hire you want to add, at the right click Actions, and then select Send Onboarding Invite/Reminder to (1) employee.

This occurs: After a moment, a green banner appears at the top confirming the email was sent.

Updated: August 14th, 2025 9351 views 1 likes