This article is for administrators.
Overview
To remove a job from your Recruiting Dashboard, it's because of one of these reasons:
- Closed: Used if no one is hired for a job.
- Filled: Used when there is a successful hire.
To remove a position from your Home Dashboard and notify candidates after it has been closed or filled, you must follow each of the three (3) steps in this article.
To remove only the position from your website, see How to Stop Accepting Resumes for an Active Job (Pause a Job).
Step 1. Change the Job Status to Closed or Filled
1. Log in to Paycor and go to People > Hiring > Applicant Tracking. The screen opens to display the Active Jobs in your company.

2. Go to the job you have filled or decided to close, and at the top-left, click the info icon (i).

3. In the pop-up window that appears with the job title, click the Job Status field, select Closed or Filled, and then at the top-right click Save. The popup disappears.
4. Go to Step 2 below.
Step 2. How to Bulk Inactivate Candidates for Jobs with a Closed or Filled Status
1. Log in to Paycor and go to People > Hiring > Applicant Tracking. The screen opens to display the Active Jobs in your company.

2. Go to a Closed or Filled job.
3. When you change the status of a job to Closed or Filled, a banner automatically appears at the top of the job details window under the Candidate Breakdown tab.
- Click the clicking here link, and the screen changes to the Select the candidates you would like to change to “Filled” (or “Closed” depending on your selection).

4. Mark the checkboxes next to specific candidates, or click Select All on this Page for all candidates. 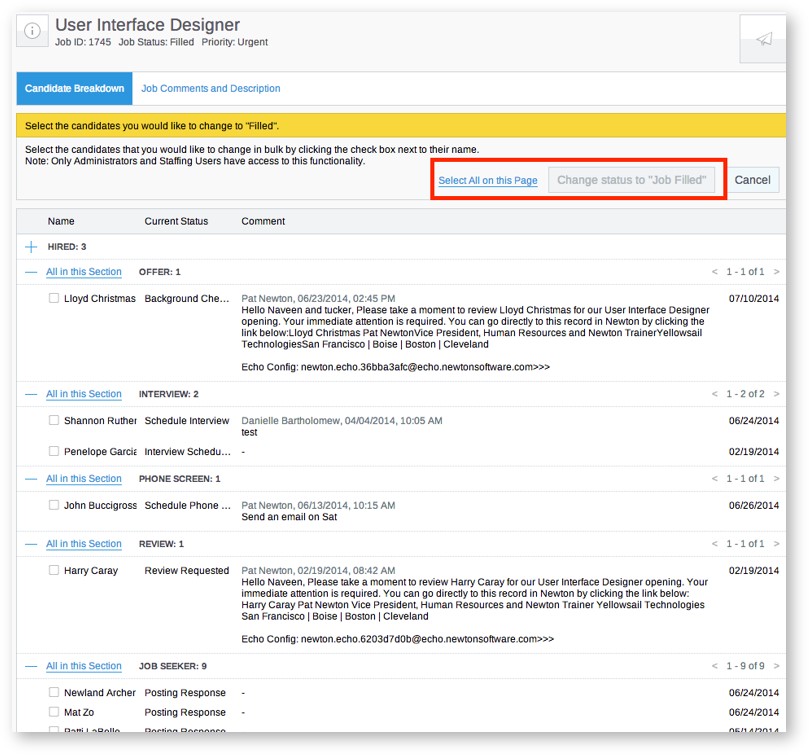
This occurs: The candidates now appear in the Pending Thank You section of the Home Dashboard.
5. Go to the Step 3. below.
Step 3. How to Send Bulk Thank You Letters
1. Log in to Paycor and go to People > Hiring > Applicant Tracking. The screen opens to display the Active Jobs in your company.


2. At the top-right on the Active Jobs screen, click Pending Thank You Letters (XX of XX), and the candidates you inactivated are listed.

3. Mark the checkboxes next to the candidates you want to send a Thank You letter to, and then click Send.

Watch the Close and Fill a Position Expert Session Video
Updated: July 31st, 2025 8674 views 2 likes