This article is for administrators.
Overview
You can modify multiple candidates in the same job with the Bulk Actions feature. Three options are available to you:
- Copy Candidates to Another Job
- Cut and Paste Candidates to Another Job
- Change Status of Multiple Candidates
Steps to Copy Candidates to Another Job
When you copy, it adds the candidates to the job and leaves the current records unaffected. In other words, you are creating duplicate records of these candidates. You can use this if you want to keep the records of the candidates on the old job.
- Go to the Candidate Breakdown on the job record page. Click Bulk Actions.
- Select Copy Candidates to Another Job.
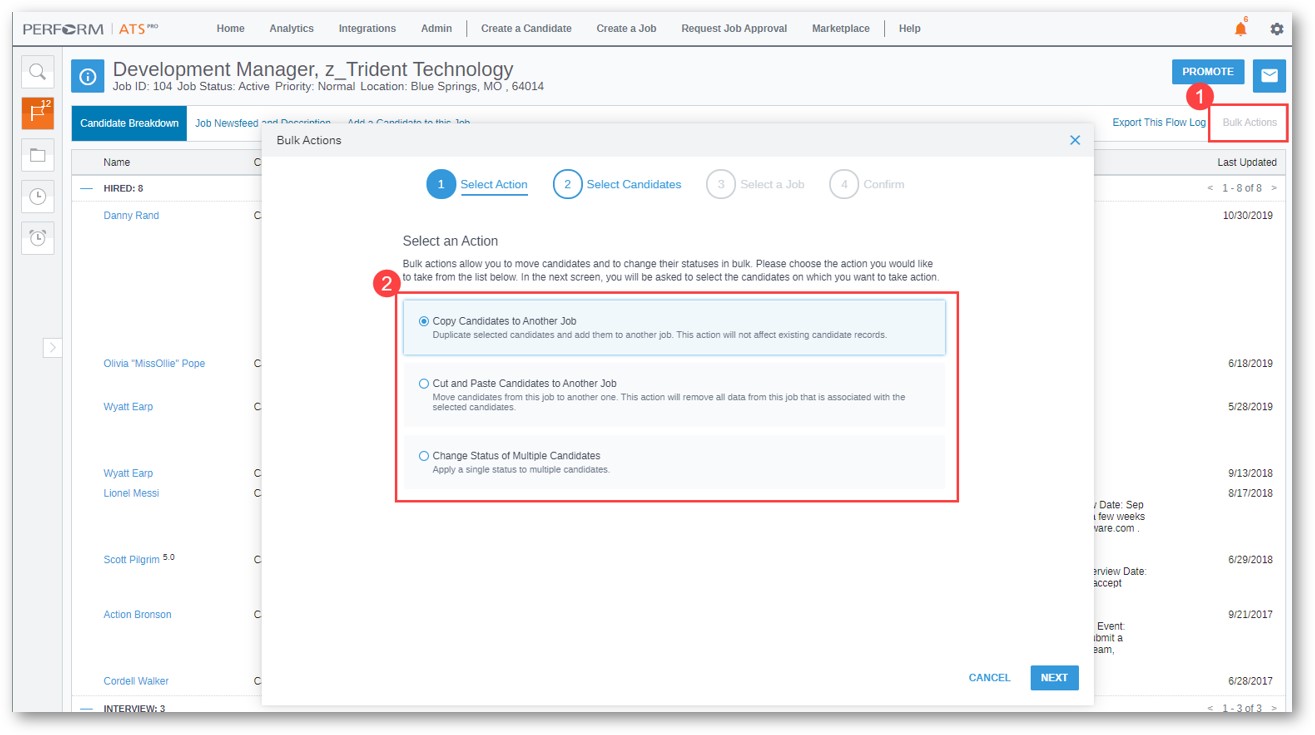
- Select candidates one by one, or click All to select all candidates in the list.
Note: By default, Recruiting filters out candidates that are Inactive, Hired, or Internal Referrals. You can change the filters by clicking the Show All Statuses... and Show All Types... links at the top.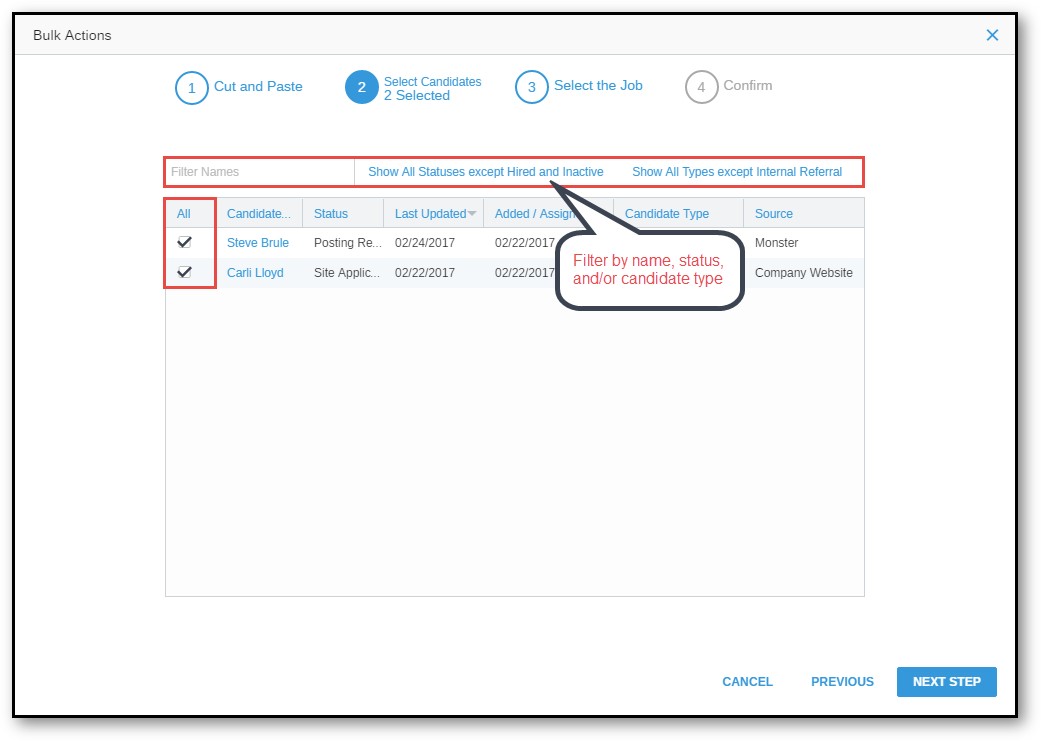
- Select the job the candidates should be copied into. Use the search and filter functions to locate the exact job.
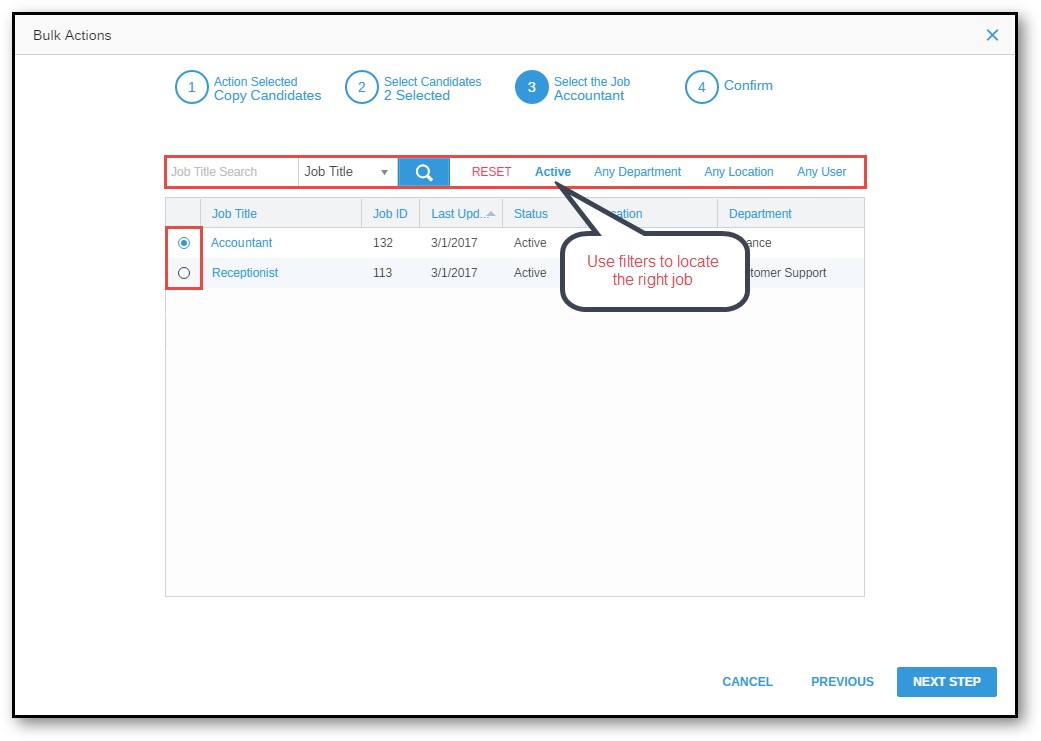
- Review your selected options and modify the copy behavior as desired. There are several options available to you.
- Click Confirm to complete the process.
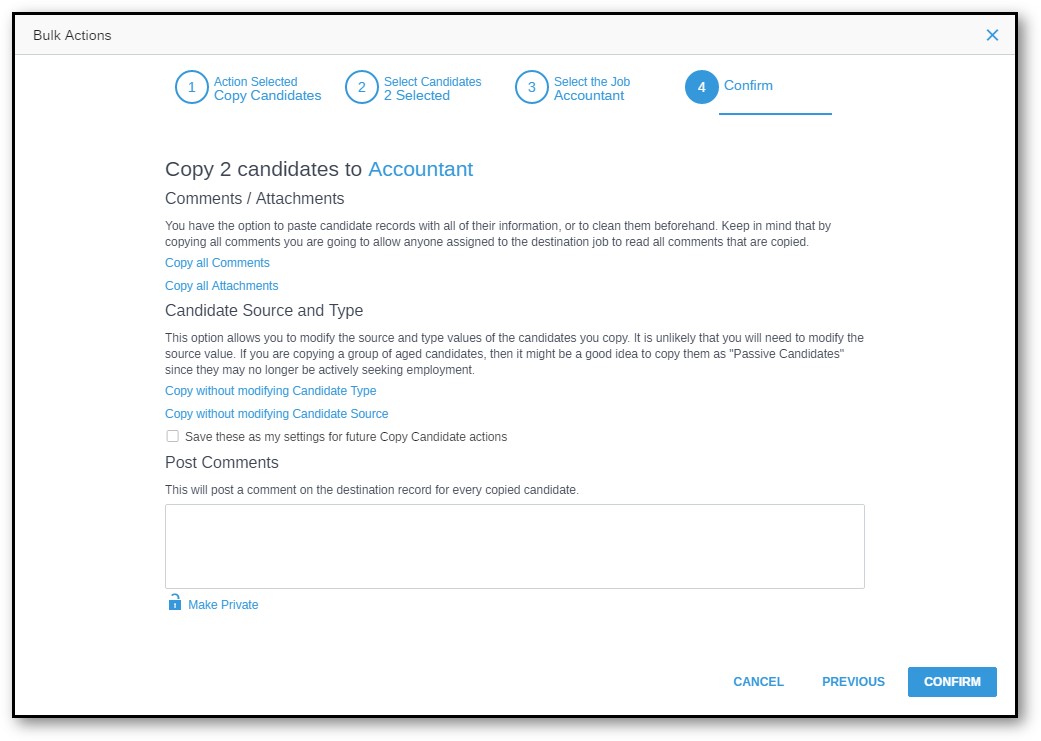
Steps to Cut and Paste Candidates to Another Job
Cut and Paste completely removes these candidates from this job and pastes them onto another. This action removes all data, including analytics data, from this job.
- Go to the Candidate Breakdown on the job record page. Click Bulk Actions.
- Select Cut and Paste Candidates to Another Job.
- Select candidates one by one, or click All to select all candidates in the list.
Note: By default, Recruiting filters out candidates that are Inactive, Hired, or Internal Referrals. You can change the filters by clicking the Show All Statuses... and Show All Types... links at the top.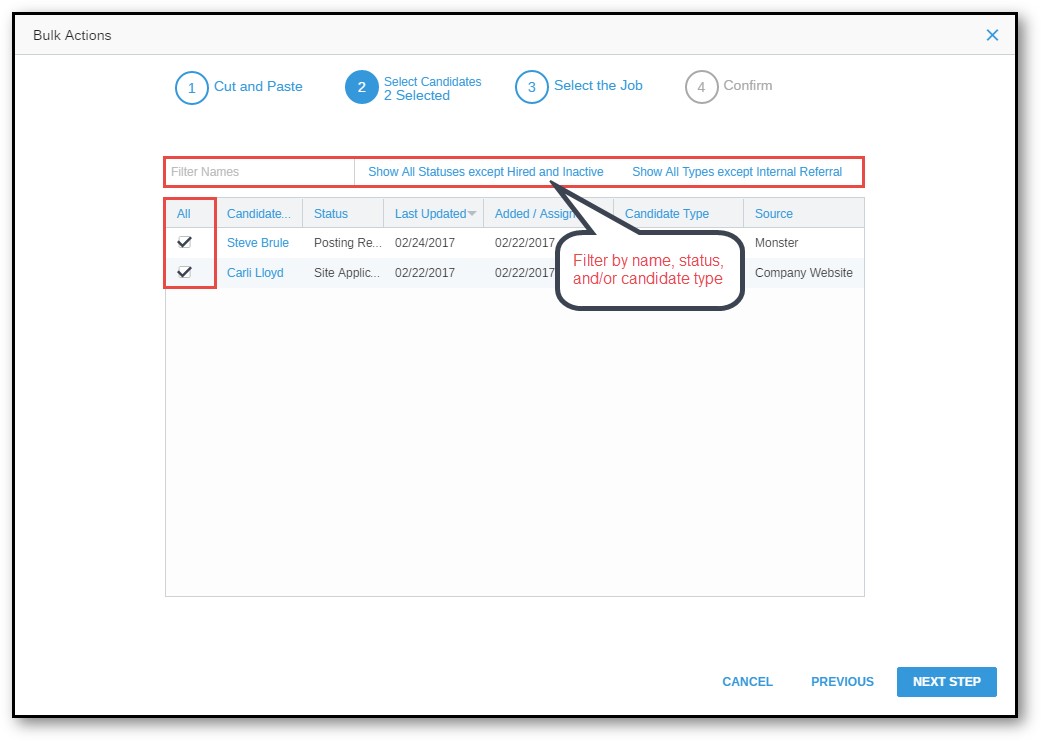
- Select the job these candidates are cut and pasted into. Use the search and filter functions to locate the exact job.
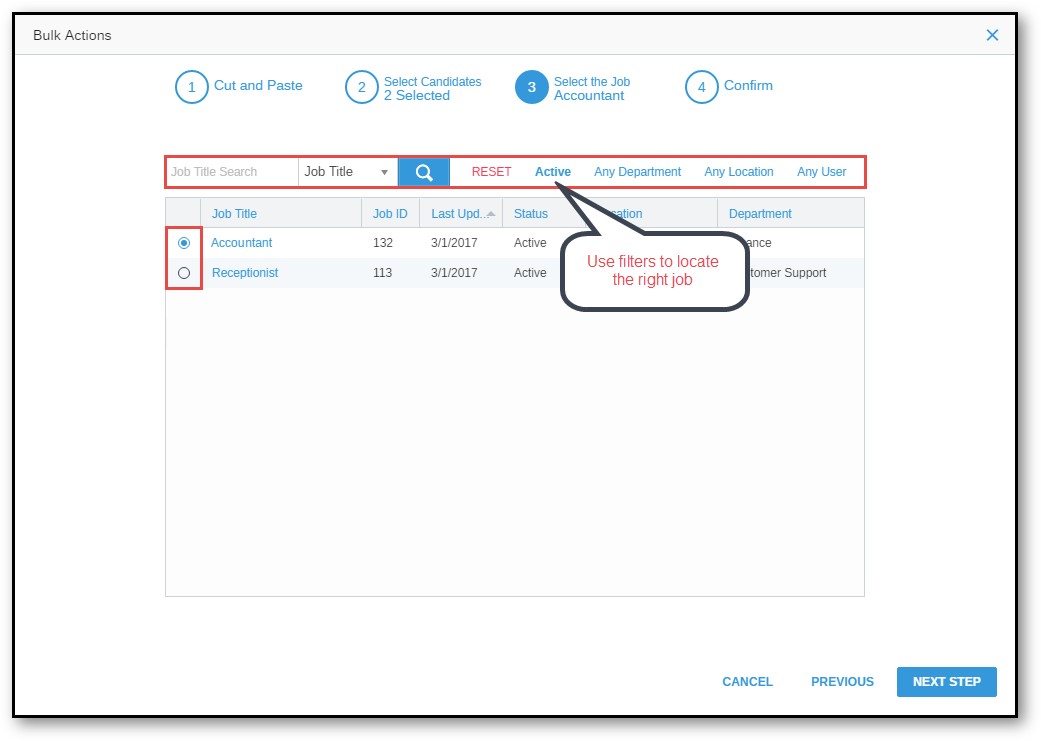
- Review your selected options and modify the copy behavior as desired. Several options are available to you.
- Click Confirm to complete the process.
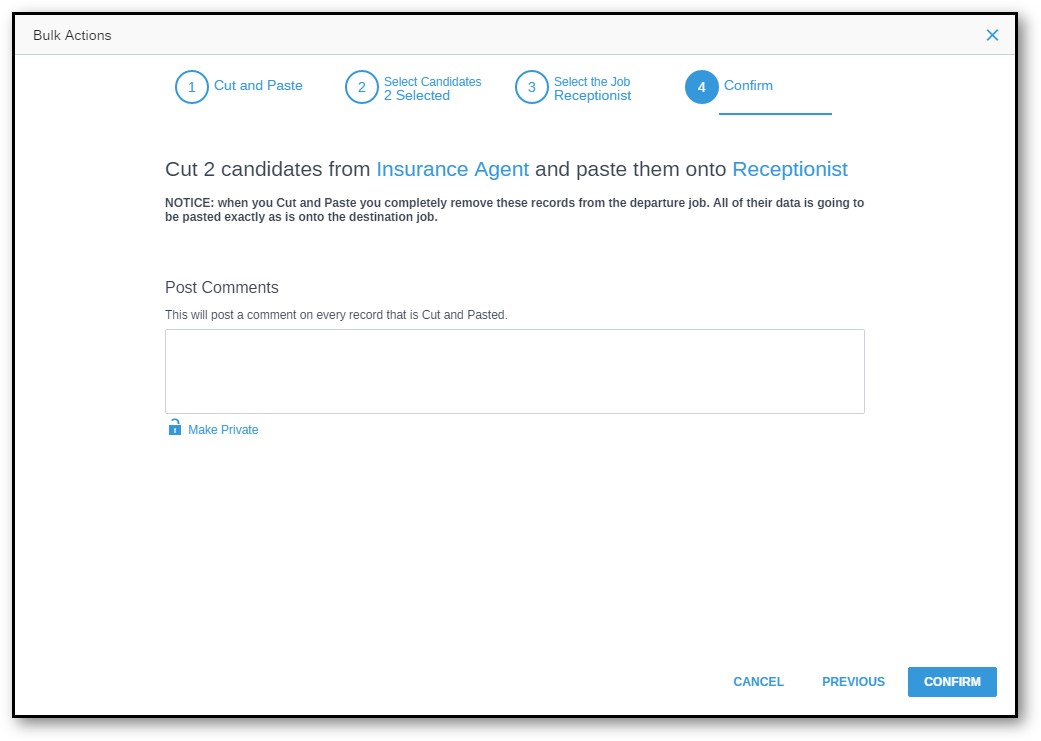
Steps to Change the Status of Multiple Candidates
This feature enables you to update the status of multiple candidates at the same time.
- Go to the Candidate Breakdown on the job record page. Click Bulk Actions.
- Select Change Status of Multiple Candidates.
- Select candidates one by one, or click All to select all candidates in the list.
Note: By default, Recruiting filters out candidates that are Inactive, Hired, or Internal Referrals. You can change the filters by clicking the Show All Statuses... and Show All Types... links at the top.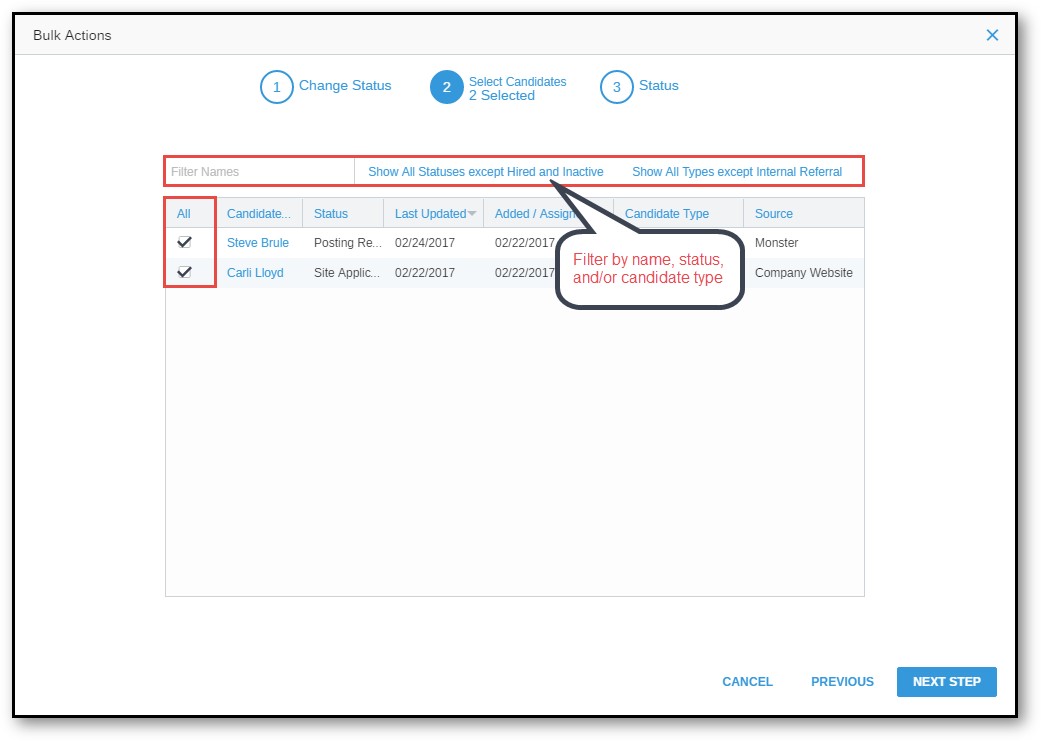
- Click New Status: {Select} to set a new status for the candidates. Click Confirm to complete the process. Done!
Note: If you inactivate multiple candidates with Bulk Actions, Thank You Letters are not sent automatically. Instead, they are moved into Pending Thank You Letters.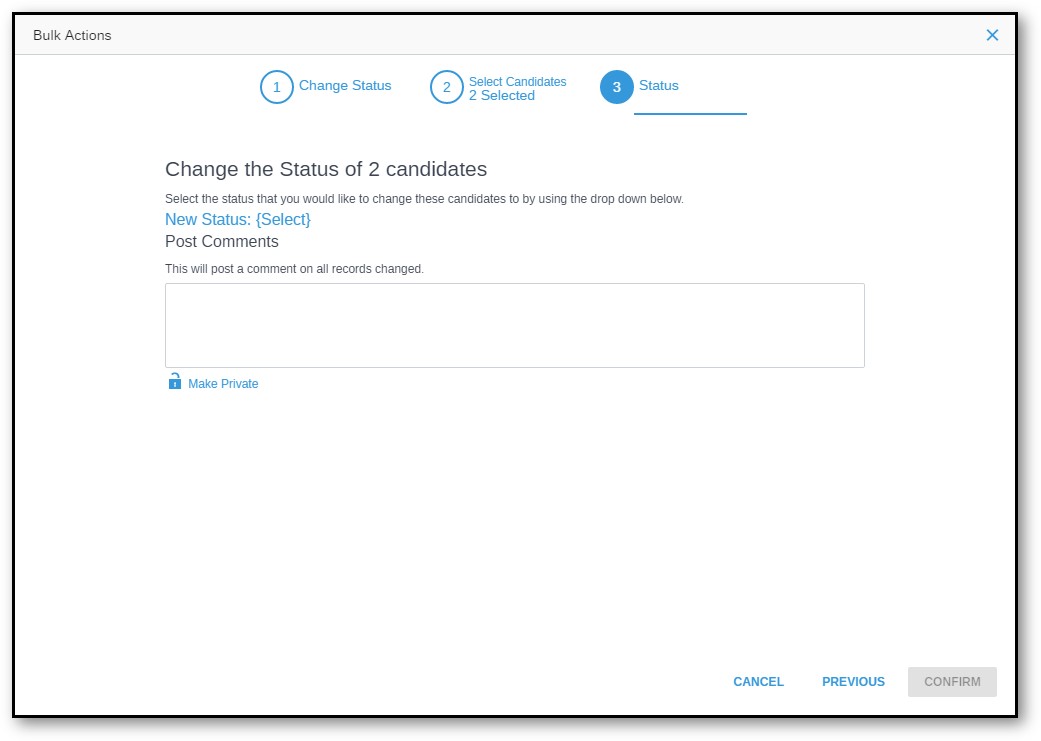
Updated: July 14th, 2025 5879 views 0 likes