This article is for administrators.
Overview
Our integration with Zoom makes it easier for your team to schedule meetings with candidates. You can include a Zoom Meeting when you schedule recruiter screens, phone screens, and interviews with your candidates. The Zoom Meeting details will be included in the invite emails you send to interviewers and candidates. It's a quick and easy process that benefits your team and the candidates.
How Do I Install the Paycor Recruiting App in Zoom?
- Log in to your Zoom Admin Account and go to the Zoom App Marketplace.
- Search for the Paycor Recruiting app or use this link: Paycor Recruiting
- Click the Paycor Recruiting app.
- Click Install, then set to Pre-Approve.
We recommend updating the following Meeting Settings in the Zoom Admin Account to ensure optimal integration with Paycor Recruiting:
- Log in to your Zoom Admin Account and go to My Account > Settings > Meeting.
- Make sure the Waiting Room setting is OFF.
- Turn the Meeting Passcode setting to ON.
- Turn the Allow Participants to Join Before Host setting to ON.
- Make sure the Screen Sharing: Who Can Share? setting is configured for ALL PARTICIPANTS.
How Do I Authenticate the Zoom Integration in Paycor Recruiting?
1. In Paycor Recruiting, go to Admin > Interviews > Settings.
2. Make sure your company account has the Interview Scheduling integration enabled. This is required to activate the Zoom Integration.
3. Select the Connect to Zoom button to open the Zoom OAuth Login pop-up window.

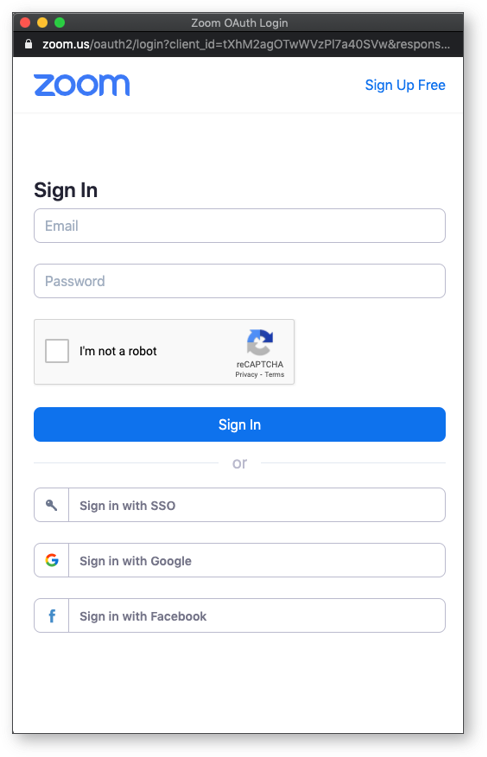
4. Enter your organization's Zoom Admin credentials.
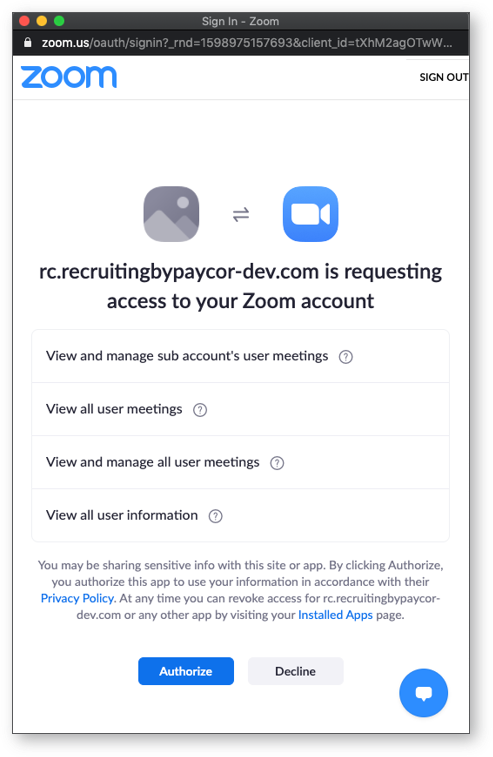
5. Select the Authorize button to complete the integration.
6. The Zoom Integration section displays the authenticated Zoom Admin account and the Account Linked status. To disconnect the linked account, on the Interview Scheduling screen, click Disconnect Zoom Account, as shown here:

7. When authentication is complete, your users can begin adding Zoom Meetings when scheduling recruiter screens, phone screens, and interviews via the Interview Scheduling tool.
How Do I Schedule Interviews with Zoom in Paycor Recruiting?
1. Go to a candidate record in the Schedule an Interview status. We will use the Interview stage as our example here, but you can also follow this workflow for Recruiter Screens and Phone Screens.
2. Click the Schedule Interview button.
3. In the Interview Scheduler, select your interviewers, interview start time, and duration.

4. Click the + Zoom Meeting option to add a Zoom Meeting to the scheduled event. If you add multiple segments to your scheduled Interview, then you can add a Zoom Meeting to each segment individually.

5. Click Next.
6. The Co-Worker Zoom Interview Invite (default) template will be automatically populated as the Invite Template on the Schedule Interview page.
Note:
- The Zoom Meeting is not created until the event is scheduled in Paycor Recruiting. As a result, the Zoom Meeting details will be displayed as TBD when previewing the Co-Worker Zoom Interview Invite (default) email.

7. Click the Schedule Interview button to schedule the Interview and send the invitation email to your selected interviewers. Since the Zoom Meeting has now been created or scheduled, the invitation email received by your interviewers will include the Zoom Meeting details for the scheduled event.
8. After scheduling the Interview, you can proceed with inviting the candidate.
9. Click the Invite the Candidate button in the candidate record.
10. The Invite the Candidate email dialogue window will open, and the Candidate Zoom Interview Invite (default) email template will be automatically populated.
11. Since the Zoom Meeting has now been created/scheduled, you can view the Zoom Meeting details when previewing the email before sending it.

12. Click the Send Email Now button to send the invitation to the candidate:
13. The candidate and your selected interviewers can join the Zoom Meeting at the scheduled time to facilitate the virtual interview process.
How Do I Uninstall the Paycor Recruiting App in Zoom?
- Log in to your Zoom Admin Account and navigate to the Zoom App Marketplace.
- Click Manage > Installed Apps, or search for the Paycor Recruiting app.
- Click the Paycor Recruiting app.
- Click Uninstall.
Frequently Asked Questions
Do I need to authenticate the Zoom Integration using a Zoom Admin user account?
Yes, a Zoom Admin user account is required to authenticate the Zoom Integration in Paycor Recruiting.
My company does not have a Zoom account. Can I use my personal Zoom user account for the Zoom Integration in Paycor Recruiting?
Yes, you can authenticate the Zoom Integration with a personal Zoom user account. If your organization does not have an existing Zoom company account, this may be a viable solution for smaller hiring teams.
What happens if I schedule multiple events at the same date/time, all of which include Zoom Meetings?
A new Zoom Meeting is generated each time you choose to include one in an event scheduled through Paycor Recruiting. Each Zoom Meeting you generate via the Zoom Integration has a unique Meeting ID, unique Meeting Passcode, and unique Meeting URL. As a result, you can schedule multiple meetings on the same date/time without an issue.
Updated: June 9th, 2025 5492 views 0 likes