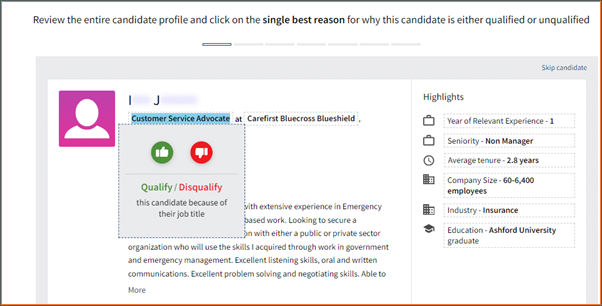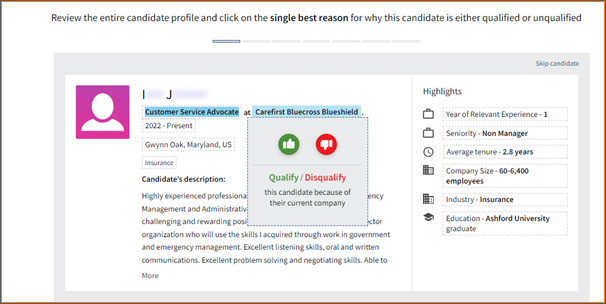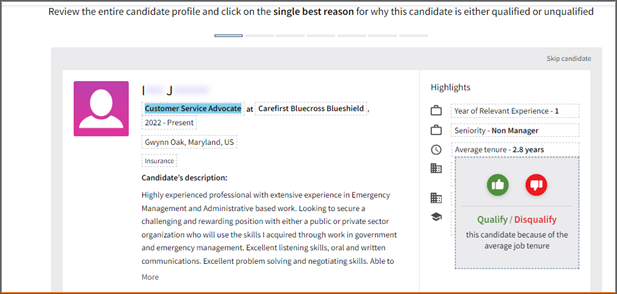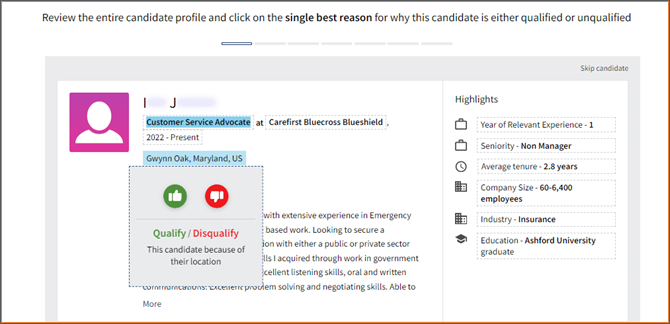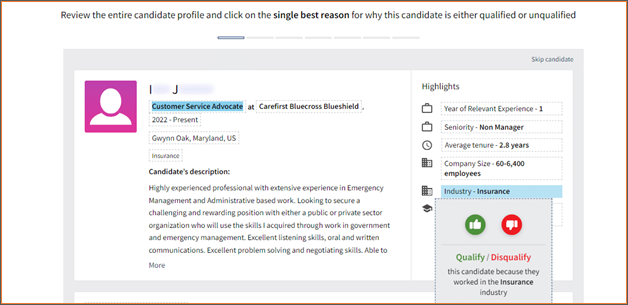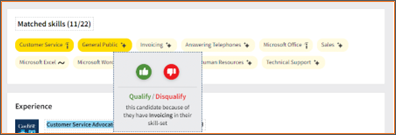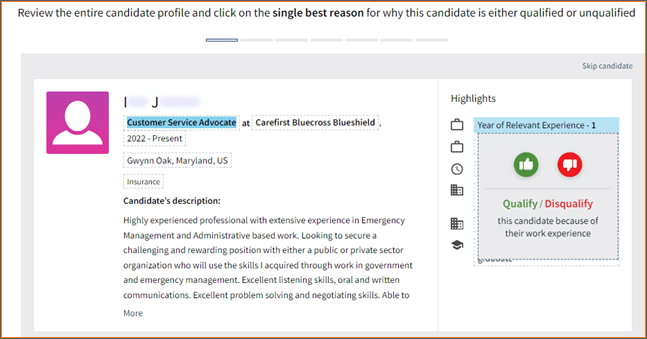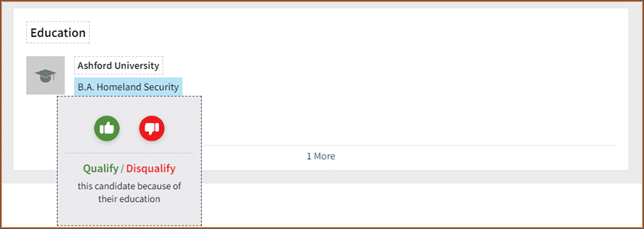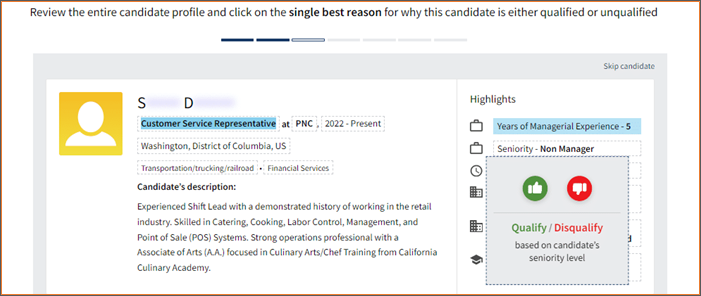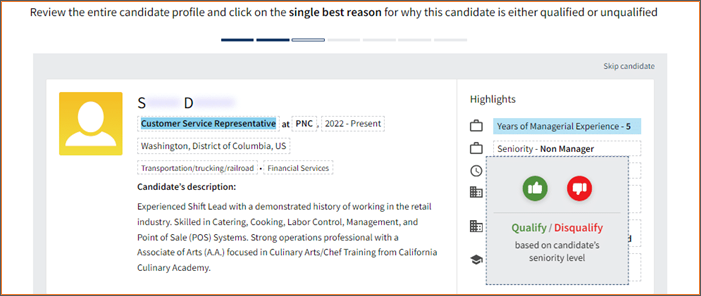This article is for administrators.
Overview
This is Step 4 in the process to set up and use Smart Sourcing for Recruiting.
- For all steps, see the Smart Sourcing User Guide
Smart Sourcing analyzes your job description and provides candidate profiles that closely match your description.
This article describes how administrators and Smart Sourcing Managers calibrate a job to fine-tune the unwritten qualities that identify the best potential candidates.
When a job is ready to calibrate, the Smart Sourcing Manager assigned to that job receives a notification.
Steps to Calibrate Job Profiles in Paycor Smart Sourcing
- Paycor Recruiting appears.
Tip:
- If you have not received a notification, verify your notification settings in Paycor Recruiting by clicking the settings (gear) icon at the top-right of Recruiting, then click Notification Settings.
- You can opt to receive the calibration status notifications in the Recruiting Notification Center, by Email, or both.


- This launches Smart Sourcing, and you might see a notification when it loads the Smart Sourcing Summary screen.


- Candidates are evaluated as:
- Qualifying: Prefer candidates with these qualities.
- Disqualifying: Don't want candidates with these qualities.

Smart Sourcing Qualify and Disqualify Reasons
| Job Title |
Qualify/Disqualify candidates because of their job title:
|
|---|---|
| Current Company |
Qualify/Disqualify candidate because of their current company.
|
| Job Tenure |
|
| Location |
|
| Industry |
|
| Matched Skills |
|
| Years of Experience |
|
| Education |
|
| Managerial Experience |
|
| Seniority |
|
Finish the Calibration
1. To finish, click Finish Search Calibration.
2. Do you want to calibrate more?
- Click Rate more candidates.
- These two options are available:
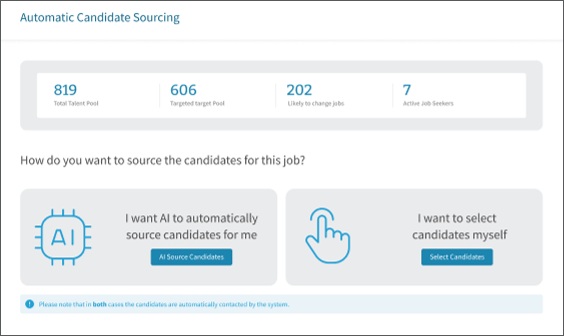
-
I want AI to automatically source candidates for me
- When you select this option, the AI automatically sources candidates that best fit your qualifications.
- Smart Sourcing will contact the candidate pool and candidates that express interest in the job will flow directly into the ATS as a Smart Sourced candidate.
- With this option, you also have the ability to set the Diversity settings.
- This is an optional step to boost candidates from different demographics in the talent pool.
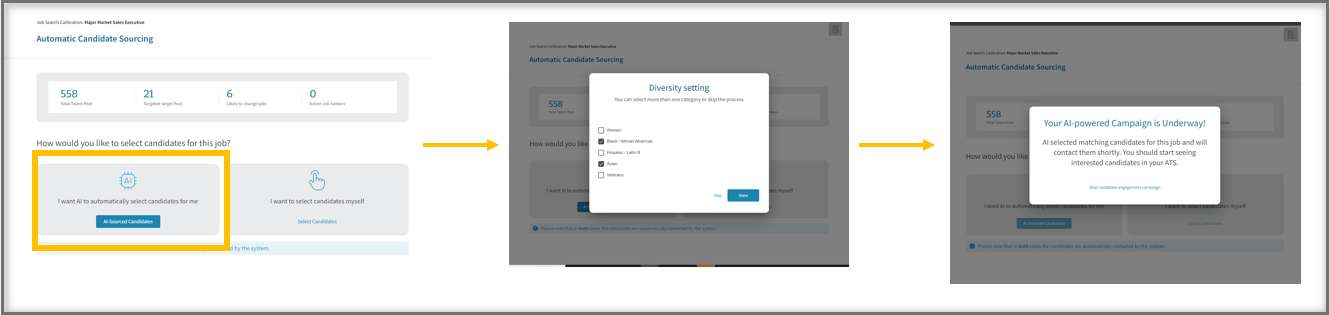
-
I want to select candidates myself:
- This option allows you to manually select each candidate you would like Smart Sourcing to contact.
- Like the calibration step, the recruiter can qualify or disqualify a candidate by clicking on a specific reason.
- Alternatively, at the top-right, click Qualified or Disqualified to quickly mark candidates as qualified or unqualified.
- The system will automatically reach out to the qualified candidates, while the unqualified candidates will not be contacted.
- At any point, you can toggle on the Select Automatic AI Sourcing to stop manual selection and start automatic AI Sourcing:
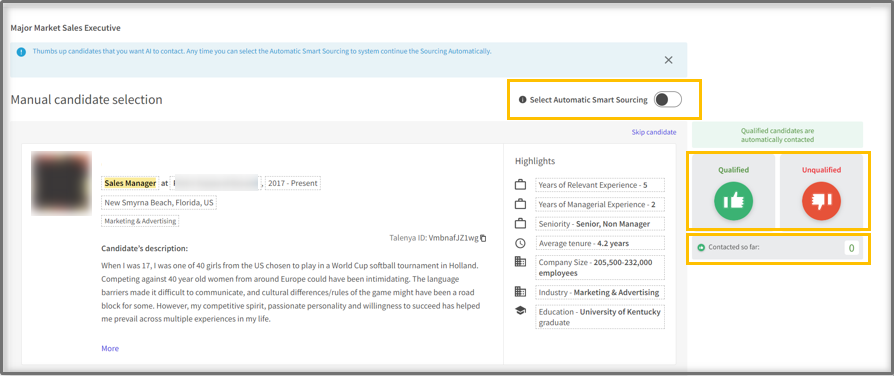
3. If additional suitable candidates cannot be found during the manual selection:
- A search screen appears while the system attempts to find additional candidates.
- To direct the system to take over the task of selecting and contacting candidates as soon as they are found, click Select Automatic Smart Sourcing.
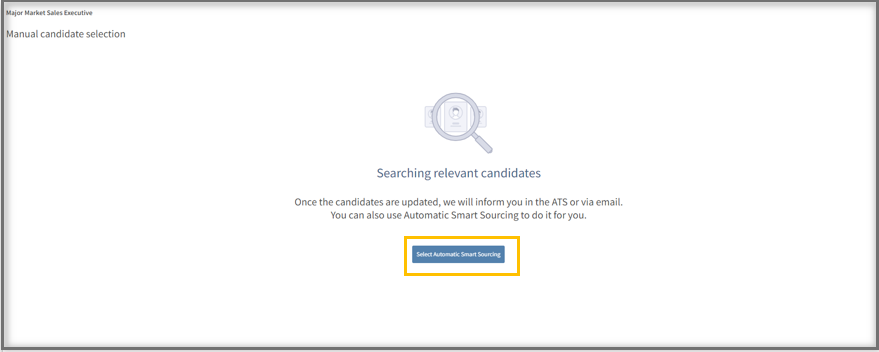
Updated: July 3rd, 2025 7958 views 1 likes