Cet article est destiné aux administrateurs .
Aperçu
Avec le recrutement, l'intégration électronique est un excellent moyen de transférer efficacement les nouveaux employés embauchés à Paycor et de lancer l'expérience d'intégration.
Important : pour utiliser la fonctionnalité d’intégration dans le recrutement, vous devez avoir l’un de ces rôles :
- Le rôle Embaucher des employés vous permet de voir toutes les nouvelles embauches en attente.
- Le rôle Embauche limitée d'employés vous permet de voir uniquement les nouvelles recrues transférées depuis l'application ATS.
Une fois le nouvel employé transféré, vous devez suivre les étapes de cet article pour envoyer l'e-mail d'inscription à l'intégration afin de démarrer le processus d'intégration.
Qu'est-ce que la fonctionnalité Transfer Hire ?
Le recrutement permet aux employeurs de marquer les candidats comme embauchés et de transférer facilement les informations à l'intégration pour lancer le processus d'intégration du nouvel employé.
Le recrutement peut prendre en charge les intégrations de Transfer Hire avec d'autres fournisseurs de SIRH via notre service Web Export Hire.
Les clients de Recruiting Direct peuvent contacter leur fournisseur SIRH pour déterminer s'il peut écrire sur notre service Web Export Hire via l'API REST. S'ils disposent d'une API ou d'une couche de services Web acceptant les HTTP POST, ils devraient pouvoir prendre en charge les intégrations en temps réel standard du secteur.
Étant donné que Recruiting est déjà connecté à plusieurs systèmes via notre API ouverte, nous n'avons pas pour habitude de modifier l'API ni de développer des intégrations personnalisées. Si votre fournisseur de SIRH et de paie peut se connecter à notre API, notre équipe d'assistance se fera un plaisir de vous aider à la tester.
Qui peut transférer les embauches du recrutement ?
- Administrateurs : peuvent exporter les embauches par défaut.
- Dotation en personnel et utilisateurs standard : autorisations possibles dans vos paramètres d'intégration. Vous pouvez même spécifier des utilisateurs individuels disposant de cette autorisation.
Étapes pour transférer une embauche du recrutement
Il existe deux méthodes pour transférer une location :
Méthode 1 – Marquer le candidat comme embauché
1. Marquez un candidat comme embauché . Le recrutement ouvre automatiquement la fenêtre contextuelle « Transférer un candidat embauché » et vous invite à vérifier/mettre à jour les informations du candidat .
2. Assurez-vous de vérifier tous les champs obligatoires.
3. Regardez dans la section Pièces jointes :
- Tous les fichiers de la section Document du profil du candidat apparaissent dans cette section.
- Par défaut, ils sont tous marqués et seront transférés.
- Supprimez la marque de tout document que vous ne souhaitez pas transférer.

4. Si vous configurez l'intégration de Transfer Hire avec Paycor, vous êtes invité à saisir des informations d'intégration supplémentaires à l'étape suivante.
- Ces informations incluent l' ID client , le poste (titre) , le service et le lieu de travail .
- Si vous configurez l’intégration Transfer Hire avec un autre fournisseur SIRH, vous ne verrez pas cette étape dans le flux de travail.

5. Après avoir examiné/mis à jour les informations sur le candidat et les informations d'intégration , un aperçu final des données transférées vous est présenté.
- Vous pouvez sélectionner le bouton Transférer le candidat pour terminer le transfert.
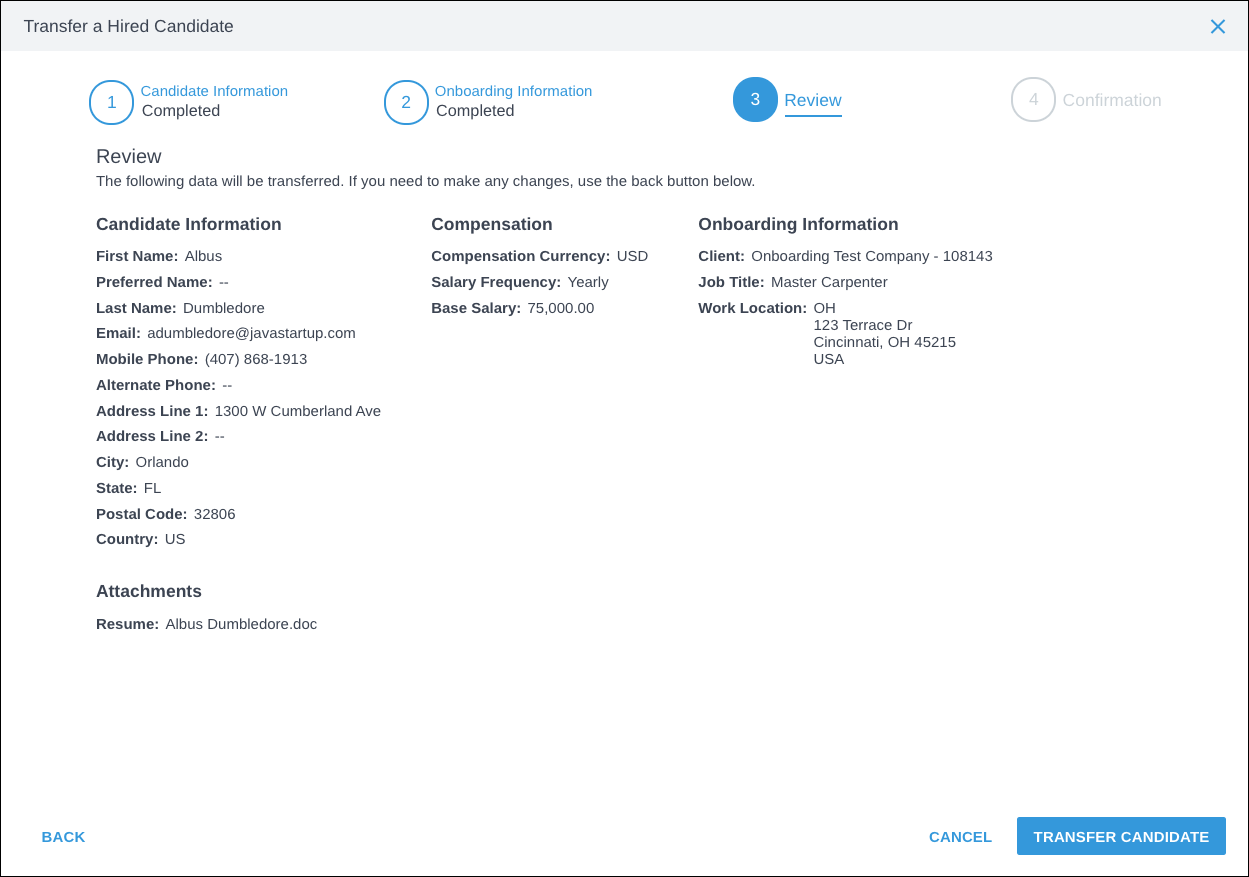
6. Vous verrez un message de confirmation apparaître dans la fenêtre contextuelle, indiquant le transfert réussi des données. 
Cela se produit : une fois le nouvel employé transféré, il est ajouté à l'écran Nouveaux employés en attente dans Paycor.
Remarque sur les pièces jointes que vous avez transférées :
- Les fichiers que vous avez marqués pour être transférés sont accessibles dans Paycor dans Personnes > Paramètres des personnes > Bibliothèque de documents .
- Ces fichiers ne sont pas affichés pendant l'expérience d'intégration et ne sont visibles dans Paycor qu'une fois l'expérience d'intégration terminée .
7. Une fois le nouvel employé transféré, vous devez accéder au nouvel employé récemment transféré dans Paycor et envoyer l' e-mail d'inscription à l'intégration pour lancer le processus d'intégration.
Méthode 2 – Utiliser le tableau de bord d'intégration dans le recrutement
1. Dans Recrutement en haut, cliquez sur Intégrations et sélectionnez Effectuer l'intégration.
- L'écran Transférer vos embauches vers Perform apparaît.

2. À partir de cet onglet, vous pouvez suivre les transferts de candidats qui sont en attente , transférés et non transférés .
3. Une fois le nouvel employé transféré, vous devez accéder au nouvel employé récemment transféré dans Paycor et envoyer l' e-mail d'inscription à l'intégration pour lancer le processus d'intégration.
Quels champs de données circulent de l'ATS vers l'intégration et les nouvelles recrues en attente ?
Lorsque la décision est prise d'embaucher un employé, vous pouvez transférer ses données à partir du système de suivi des candidats (ATS).
- Prénom
- Nom de famille
- Adresse physique
- Coordonnées
- Pièces jointes:
- Comprend la candidature, la lettre d'offre, le CV et tout document téléchargé sur le profil du candidat dans l'ATS.
- Les fichiers image ne sont pas acceptés
- Taux de rémunération (informations sur la rémunération des candidats)
- Informations EEO uniquement si collectées lors du processus d'embauche
- Lieu de travail
- Titre d'emploi
Étapes pour envoyer des e-mails d'inscription pour démarrer le processus d'intégration
Une fois qu'un nouvel employé est transféré depuis le recrutement, il est ajouté à l'écran Nouveaux employés en attente dans Paycor, où l'e-mail d'inscription à l'intégration peut être envoyé.
Les utilisateurs disposant du rôle d'employé embauché reçoivent un e-mail lorsqu'un nouvel employé en attente soumet son package d'intégration.
Suivez ces étapes pour gérer et compléter les profils d’une nouvelle embauche en attente :
1. Connectez-vous à Paycor et sélectionnez laquelle de ces deux méthodes pour accéder aux nouvelles embauches en attente :
- Méthode 1 - Toutes les personnes :
- À gauche, cliquez sur « Toutes les personnes » . La section « Gérer les employés » apparaît.

- Lorsque vous avez de nouvelles embauches en attente, une notification en haut indique leur nombre.
- Vous devez disposer du rôle Embaucher des employés pour accéder à cette section.
- Cliquez sur le lien Nouvelles embauches en attente et l'écran de suivi des nouvelles embauches apparaît avec ces informations :
- Nom, date d'embauche, date d'invitation, identifiant client auquel ils sont associés, adresse e-mail, progression de l'intégration et groupe, etc.


- Méthode 2 - Personnes > Embauche :
- Sur le côté gauche, cliquez sur Personnes > Embauche > Suivi des nouvelles embauches.
- L'écran de suivi des nouvelles embauches ci-dessus apparaît avec ces informations :
- Nom, date d'embauche, date d'invitation, identifiant client auquel ils sont associés, adresse e-mail, progression de l'intégration et groupe, etc.
- L'écran de suivi des nouvelles embauches ci-dessus apparaît avec ces informations :
- Sur le côté gauche, cliquez sur Personnes > Embauche > Suivi des nouvelles embauches.

2. Cochez la case à côté du nouvel employé que vous souhaitez ajouter, faites un clic droit sur Actions , puis sélectionnez Envoyer une invitation/un rappel d'intégration à (1) employé.

Cela se produit : après un moment, une bannière verte apparaît en haut confirmant que l’e-mail a été envoyé.

780 views 0 likes