This article is for administrators and staffing users.
Steps to Create an Offer Letter
When Offer Approval is complete, the Create an Offer Letter button is enabled and clickable.
Note: If the button is grayed out and not clickable, then Offer Approval was not completed successfully, or you do not have permission to send Offer Letters.
- Log in and go to People > Hiring > Applicant Tracking. The Active Jobs screen appears.

- Click the job title you want to create an offer letter for and the details screen appears.
- Click the candidate's name to see their details screen.

- Click Create Offer Letter. The Create an Offer Letter screen appears.
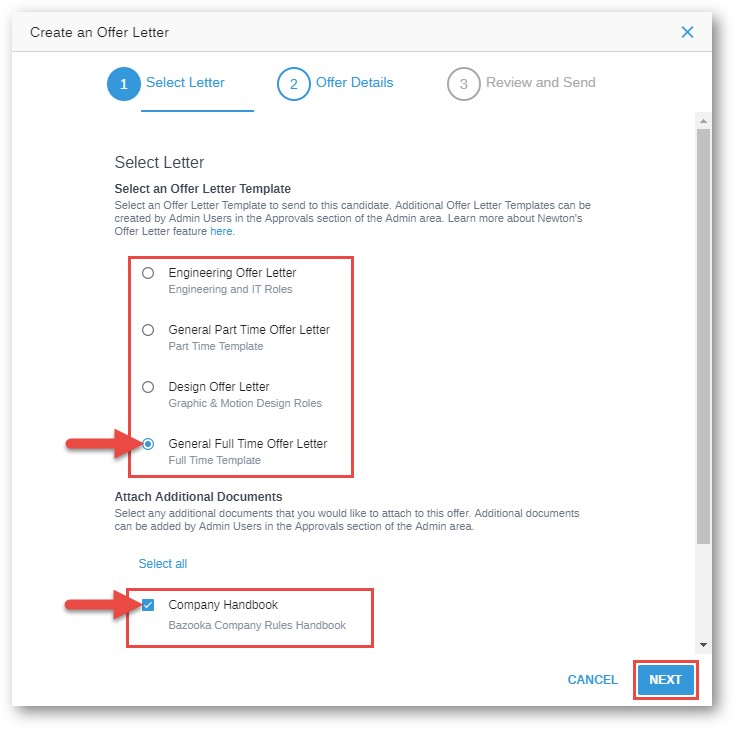
- Select an Offer Letter Template, Attach Additional Documents, and click Next when ready.
- Complete the Offer Details. Recruiting fills in as many fields as possible automatically.
- If there is any incorrect information, check the approval forms and/or manually fix the field. You can also include or exclude custom tokens with Additional Details. Click Next when ready.
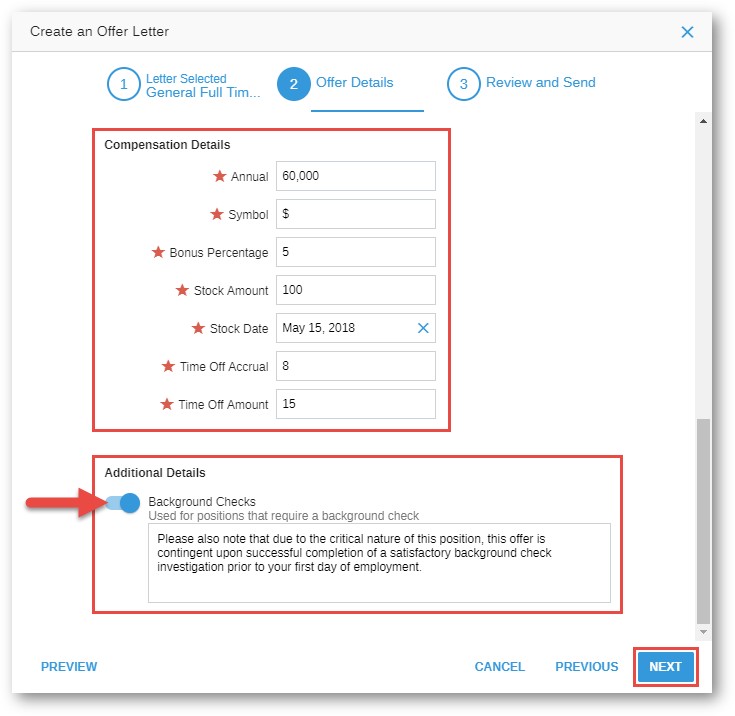
- If required, select a Company Signer. You can preview the final Offer Letter document now.
- If DocuSign for e-signatures is enabled, click Save and Send via DocuSign when ready.

- If your company is not using DocuSign, we recommend choosing Convert to PDF to help prevent unauthorized edits. When ready, you can Save and Download or Save and Email.
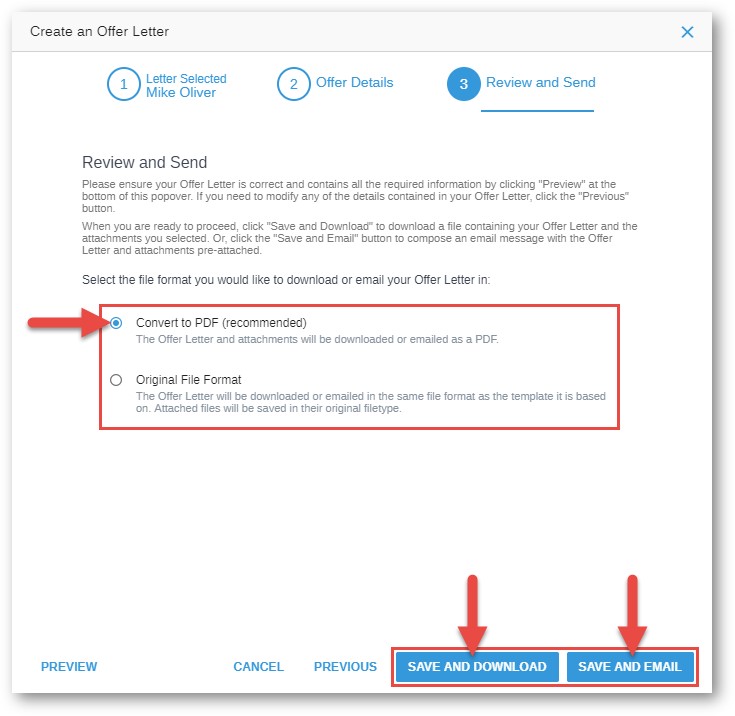
Steps to Send an Offer Letter Reminder to a Nonresponsive Candidate
In case a candidate does not respond to your offer letter, you have two options to send a reminder:
- Create an Offer Letter Reminder Template to use for any candidate who does not respond:
- This is recommended.
- Copy the same information from the candidate's original offer letter and paste it into the template.
- Go to the candidate's details screen:
- On the left side showing the history, scroll to the item with the Offer Letter email (look for an envelope icon).

- On the right, click the three vertical ellipses icon and select Forward via Email. The Send Email popup appears.
- In the To field, enter the candidate's email address.
- The original Subject line will appear with a FW, and the email body will include the original offer letter information, unlike the screen shown here.

- Click SEND EMAIL NOW or schedule it for a custom delivery.
How Do I Take Back (Rescind) an Offer Letter I Sent?
Important:
- If your company uses DocuSign, the Offer Letter cannot be rescinded after all signatures have been collected. And keep in mind, DocuSign does not refund any letter credits.
- An offer letter cannot be changed after it was sent (with or without DocuSign). To make changes, you must follow these steps to rescind the Offer Letter, recreate a new one, and then resend the new offer letter.
Follow these steps:
- After you sent an offer letter (see topic above), go to the candidate's details screen and click Rescind Offer Letter. A notification appears verifying the letter was rescinded.

How Do I See an Offer Letter if it Is an Attachment?
- Log in and go to People > Hiring > Applicant Tracking. The Active Jobs screen appears.

- Click the job title and the details screen appears.
- Click the candidate's name to see their details screen.
- You can find the Offer Letter and Additional Documents in the candidate's Offer Details.

Updated: August 26th, 2025 9226 views 0 likes