This article is for administrators.
Overview
To look up interview room availability and reserve time in those rooms, see the Interview Scheduling Introduction.
Before you can schedule Interview Rooms in the Interview Scheduler, you must add the Interview Rooms to Recruiting so you can look up availability and book them.
Steps to Set Up Interview Rooms in Recruiting
- Log in and go to People > Hiring > Applicant Tracking. Your Recruiting dashboard appears.


- At the top, click Admin and select Interviews. The Interviews screen appears.
- On the left click Interview Rooms.

- Click Create an Interview Room.
- Enter the interview room's Email Address and Room Name, and then click Save. Your new interview room will be available to use when you schedule interviews.
Note: Use the email address of the room resource. If you are unsure what this is, contact your IT team.
Tip: You can also add a new room from the room selector in the Interview Scheduler by clicking Create a New Room.
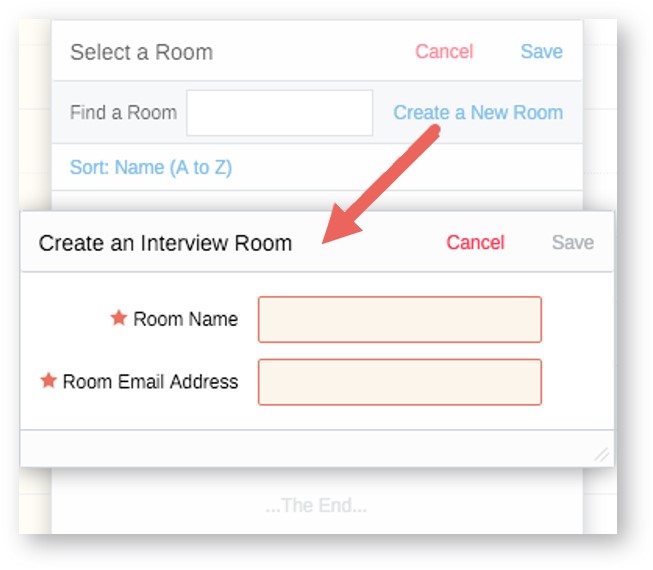
Steps to Select Interview Rooms when You Schedule an Interview
- After you set up your Interview Rooms in Recruiting (see the topic above), you can include those interview rooms when building the interview itinerary.
- Review the availability and book time on the room's calendar just like you do for a human interviewer.
- You can either add an interview room per individual meeting or add the same interview room to all meetings, comprising the full interview at once.
To add an Interview Room meeting-by-meeting:
- Follow the steps in the Administrator's Guide for Using Interview Scheduling in Recruiting to begin scheduling the interview.
- In the process, when you can add an interview room, in a candidate's row, click +Room. The Select a Room popup appears.
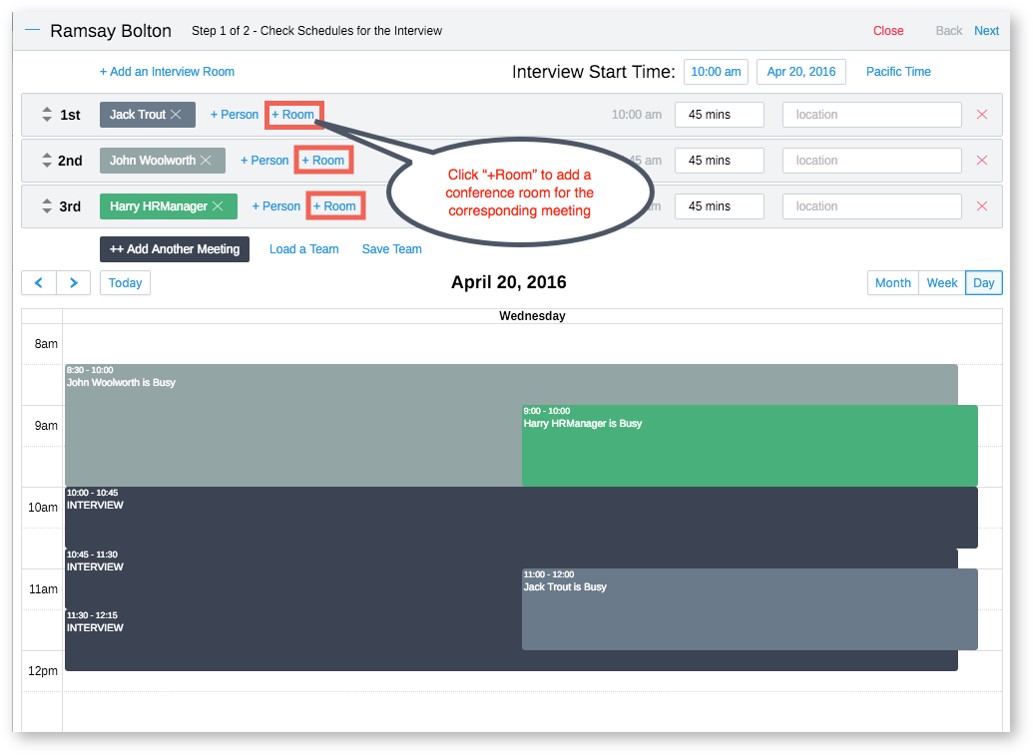
- Search and find the interview room and click Save.
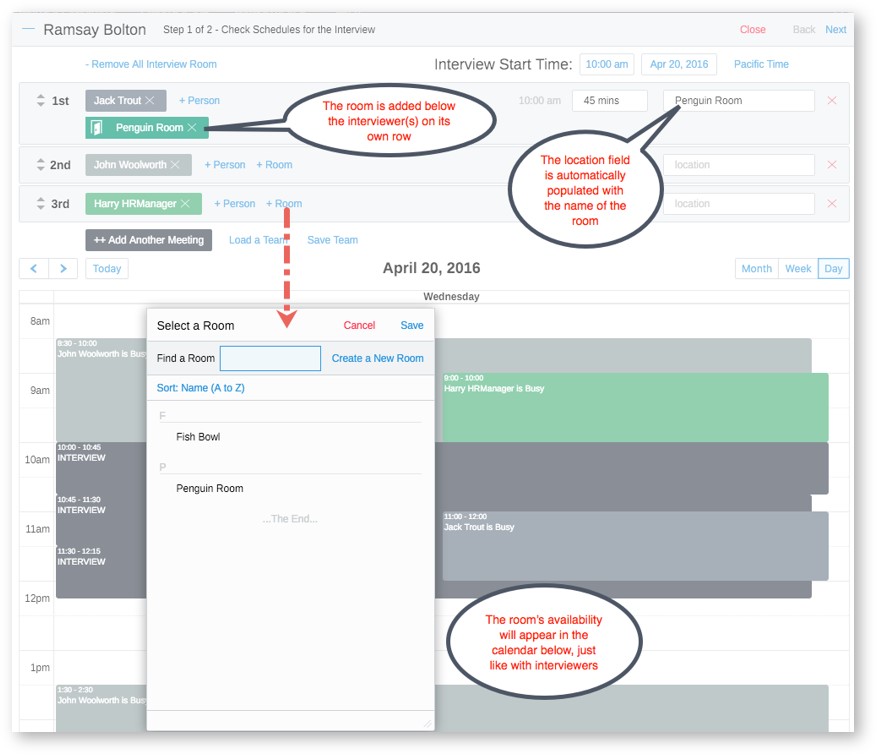
- To add the same Interview room to all meetings at once, above the candidate list, click +Add an Interview Room.
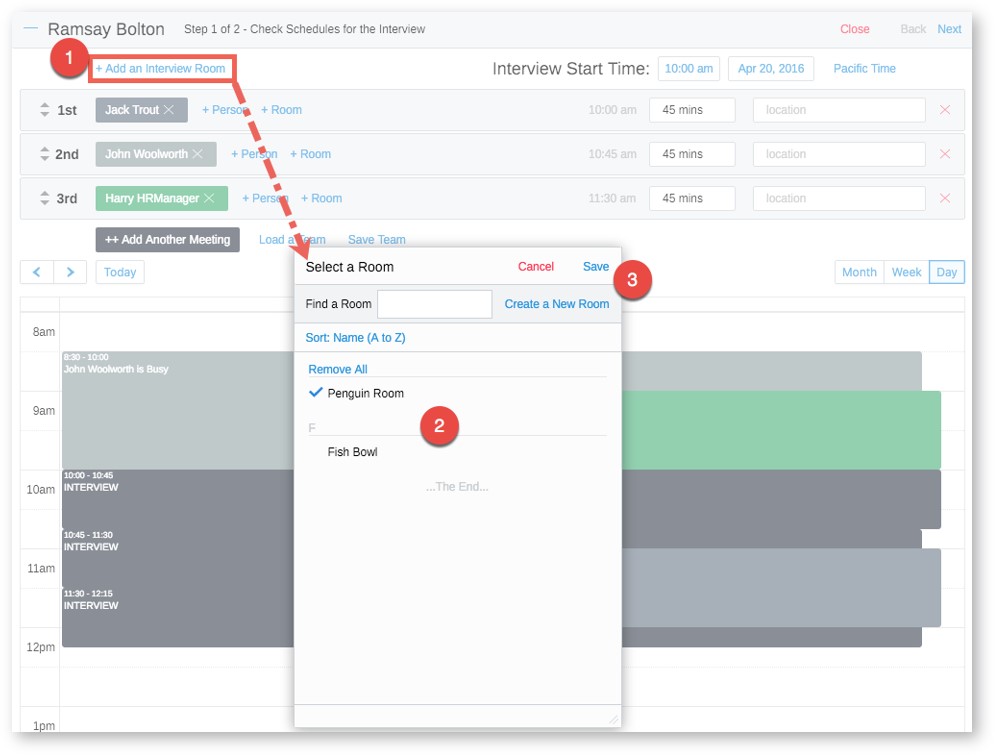
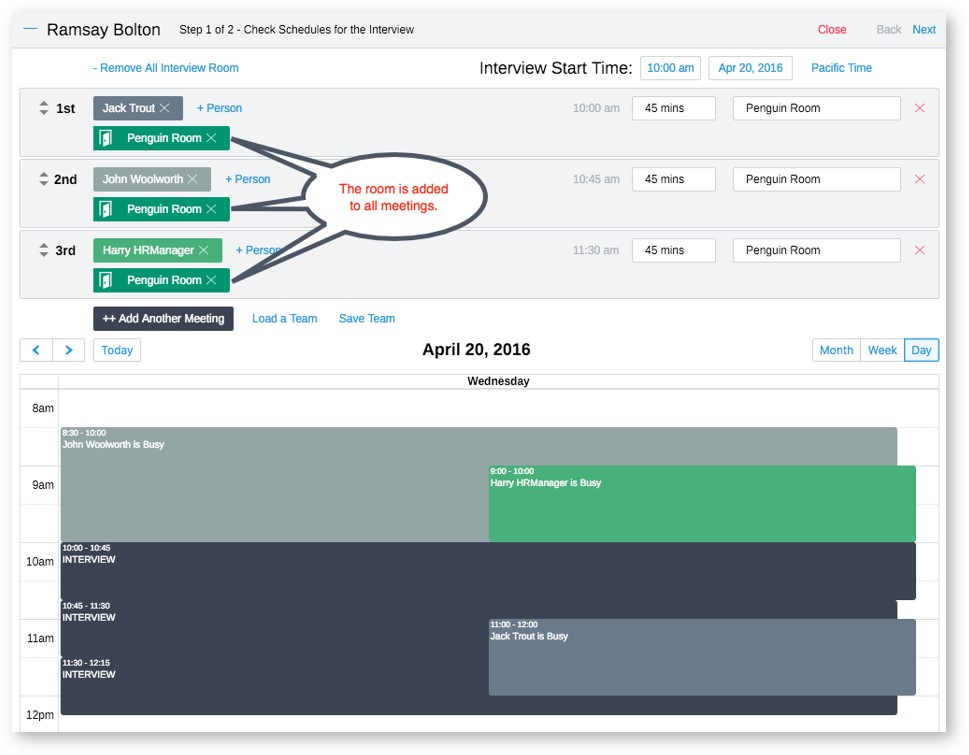
- After you finish scheduling the interview, a calendar hold is placed on the interview rooms' calendars, just like with in-person interviews.
Updated: October 9th, 2025 4624 views 0 likes