This article is for administrators and staffing users.
Overview
Administrators and staffing users can launch Interview Scheduling for candidates in these stages:
- Recruiter Screen
- Schedule Phone Screen
- Schedule an Interview
Note: You can also grant Standard Users the ability to schedule interviews. For more information, see Can Standard Users schedule interviews and phone screens?
For a quick start, see Interview Scheduling - Introduction.
Steps to Schedule an Interview
- Login and go to People > Hiring > Applicant Tracking. The screen opens to display the Active Jobs in your company.

- Click the job title. The job details screen appears.
- Depending on the stage, click either Schedule Phone Screen or Schedule Interview. The Interview Scheduling screen appear.

- Click +Add Interviewer, and the Select Interviewers screen appears.
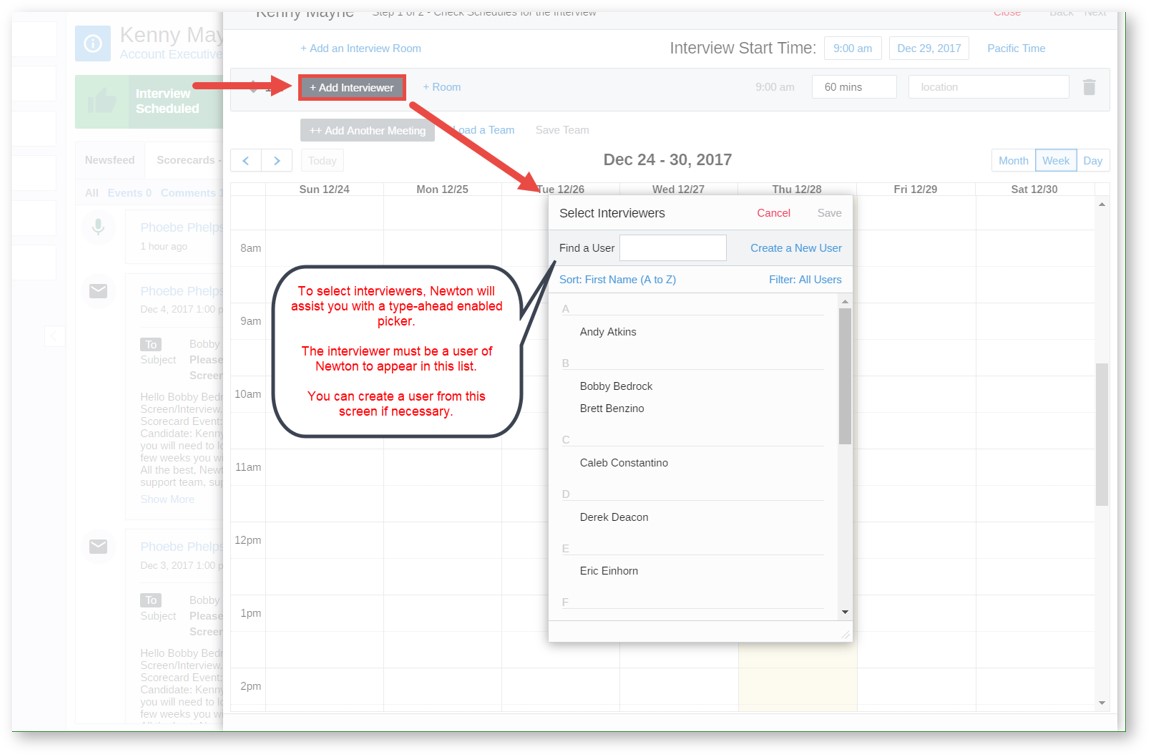
- Select your first meeting interviewers and add more meetings if needed.
-
Pro Tip: Click the calendar to move the meetings. You can also select different meeting lengths.
-
In this example:
- Phoebe Phelps is meeting with the candidate individually.
- Afterward, Martha and Ivan meet with the candidate together.
- If there is a time conflict, Recruiting alerts you with an exclamation mark ( ! ).
- The conflicting time slot is shown in red.
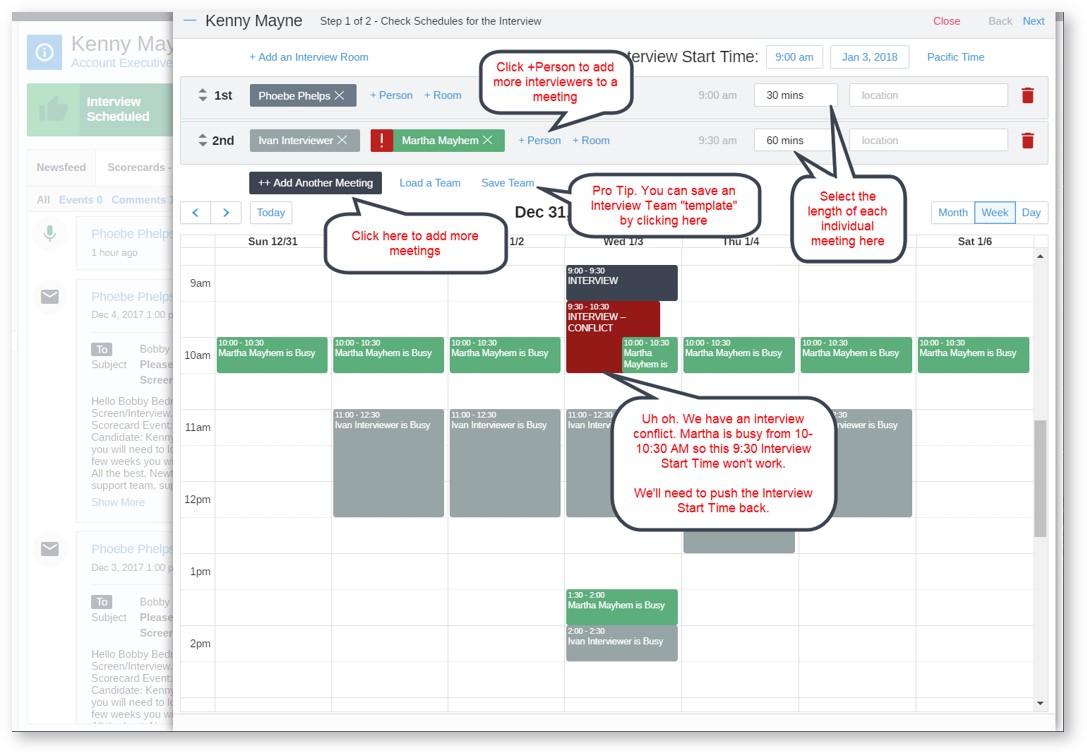
- The conflicting time slot is shown in red.
-
In this example:
-
In this example:
- Martha Mayhem has something on her calendar from 10:00 AM to 10:30 AM, so these meeting times do not work for her.
- If the interview start time is moved to 8:30 AM, then there are no conflicts.
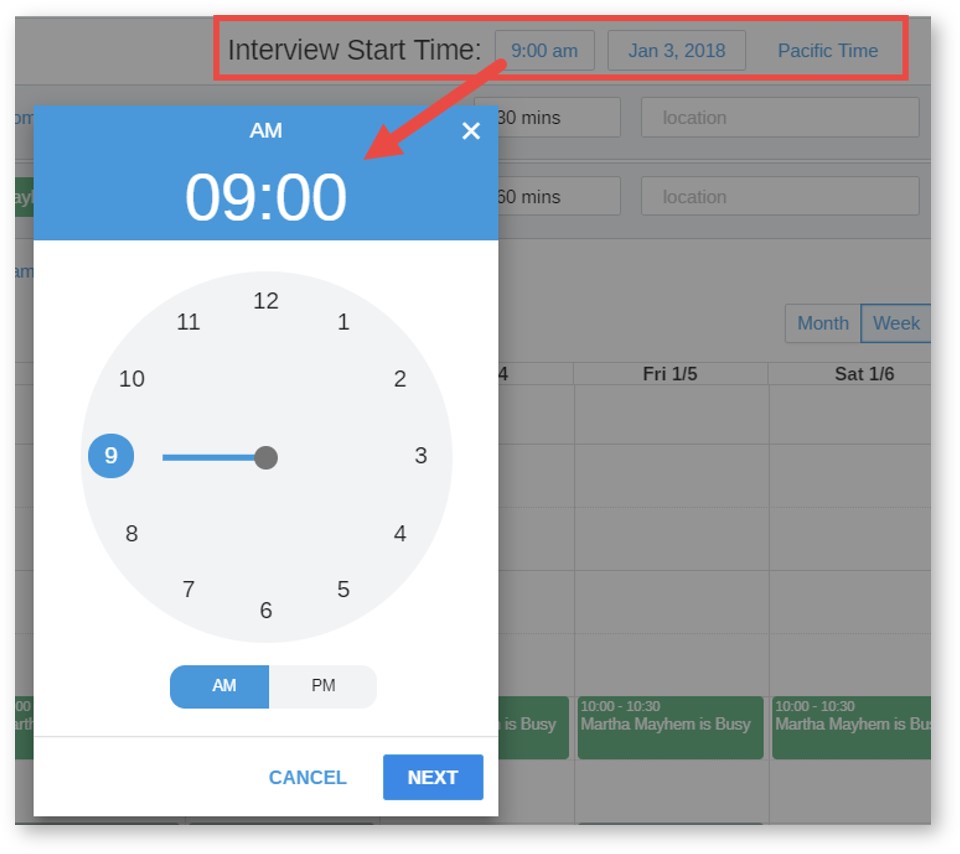
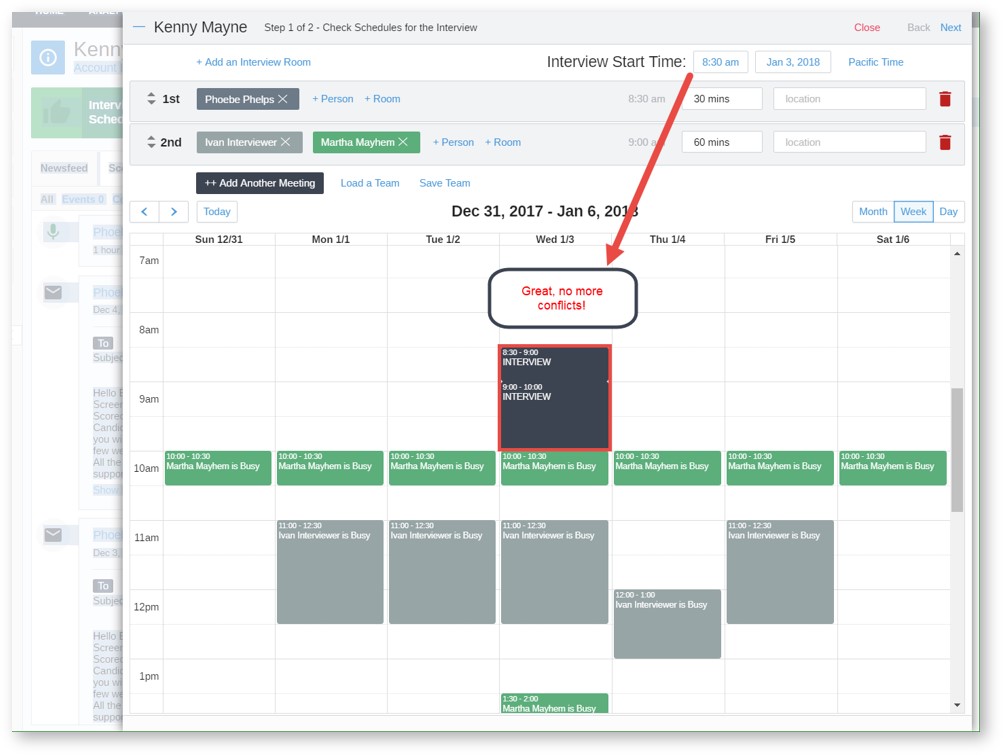
- If you have Interview Rooms set up in Recruiting, add them to each meeting by clicking +Room.
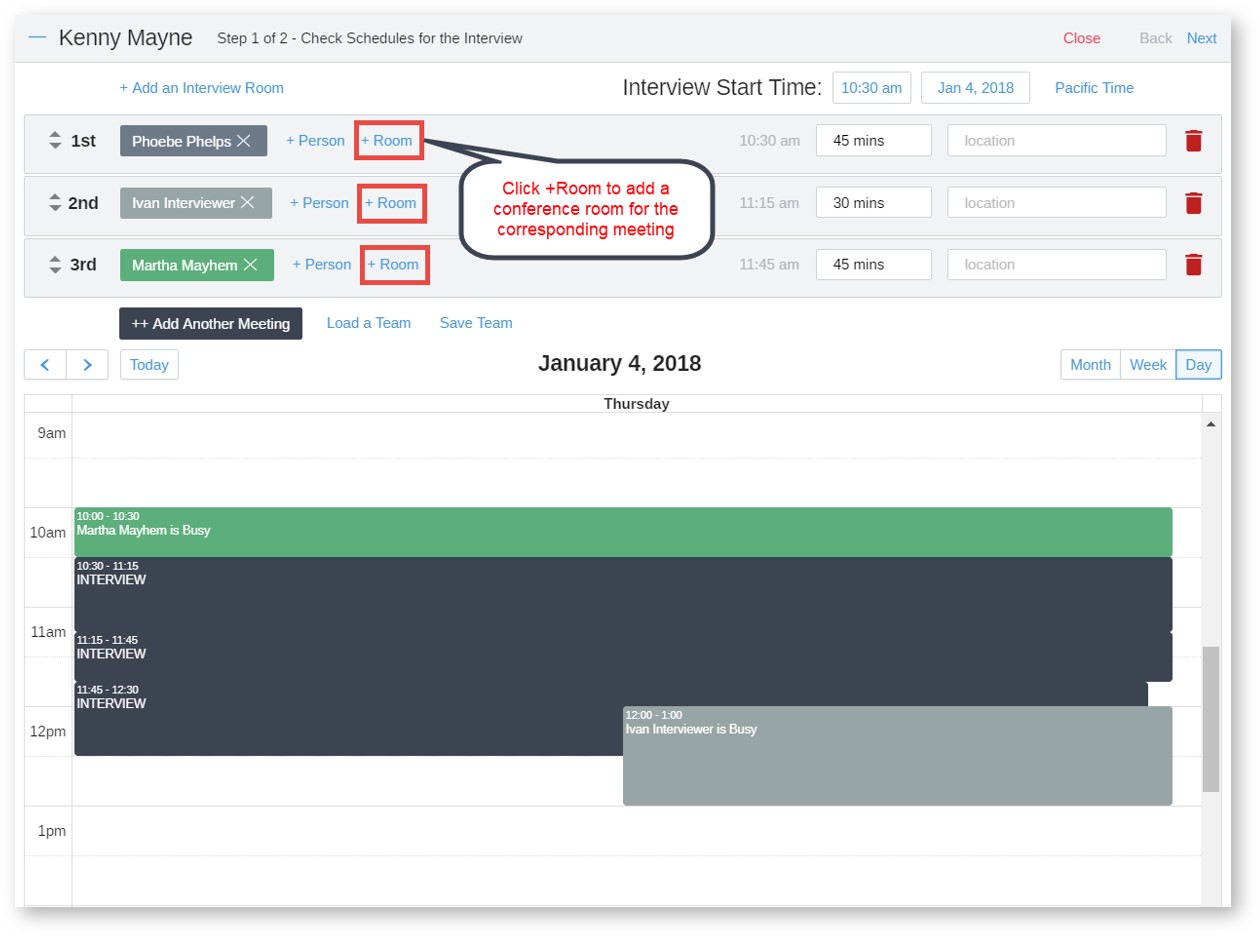
- Click Next to proceed.
- Review your invitation templates and options on this screen, and then click Schedule Interview or Schedule Phone Screen to send the emails.
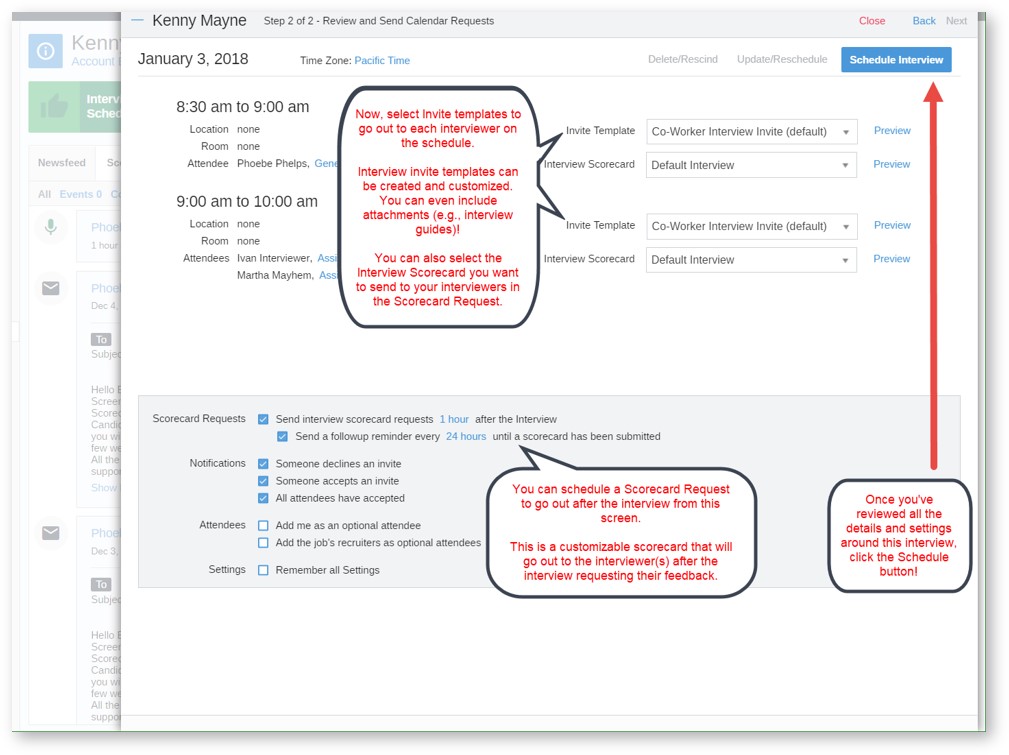
- Click Invite the Candidate.
Steps to Make Changes and Review Details
- Login and go to People > Hiring > Applicant Tracking. The screen opens to display the Active Jobs in your company.

- Click the job title. The job details screen appears.
- To review your settings, click the Phone Screen / Interview Scheduled event:
- You can also see which interviewers have accepted the invite.
- Candidates do not receive an Accept/Decline invite, so their responses are not logged here.

- Go to the Home Dashboard to see scheduled phone screens and interviews, and candidates are color-coded to indicate the general status of the meetings.
- For more information, see Interview Scheduling - Dashboard Status Color.
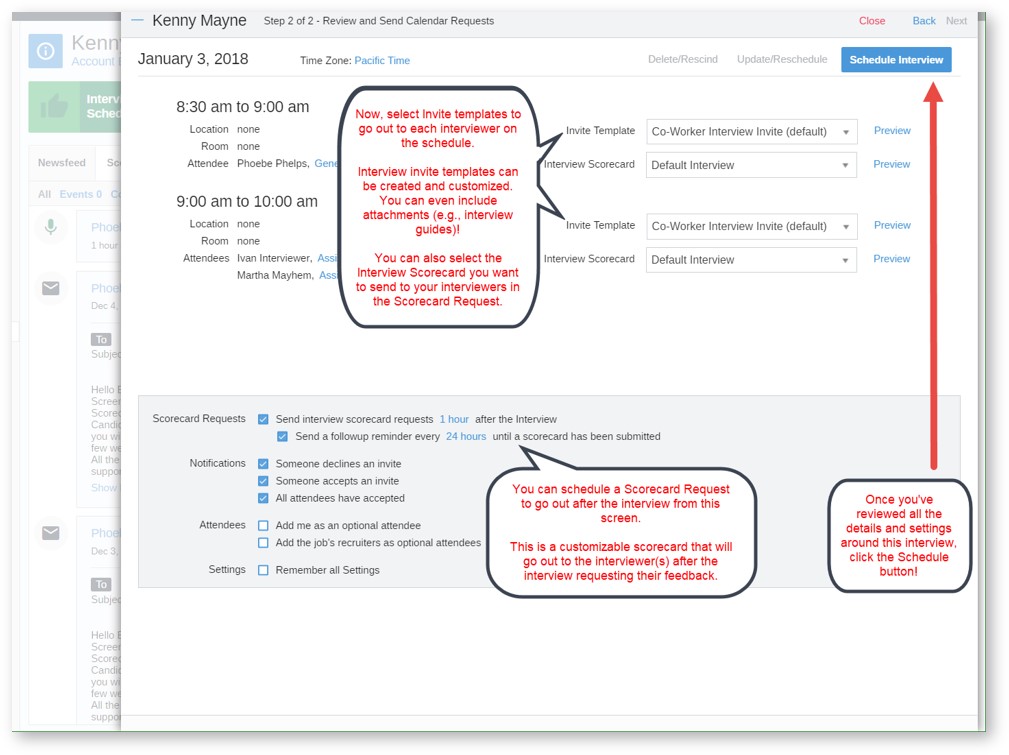
Watch the Interview Scheduling Video
Updated: July 10th, 2025 6871 views 0 likes