This article is for administrators.
Important: Offer Approval must be turned on first.
Overview
Our Offer Letter feature enables administrators to create and send candidate offer letters, complete with options for electronic signatures and attachments.
To create an offer letter template, see How Do I Create Offer Letter Templates?
Steps to Turn On Offer Letters
- Log in and go to People > Hiring > Applicant Tracking. The Active Jobs screen appears.


- At the top, click Admin and then click Approvals. The Approvals tab appears.

- On the left in Offer Letters, click Settings.
- In the Enable Offer Letters section, click the radio button next to Enable Offer Letters.
How Do I Electronic Signatures to Offer Letters?
- To give your candidates the option to sign your offer letters electronically, you can do either of these:
- Add an optional integration with your company's DocuSign account.
- Select our free Paycor E-Signature option.
- The Paycor E-Signature option is selected by default. No further setup is required to use this feature.
- A key difference between Paycor E-Signature and DocuSign is that DocuSign can have a Company Signer. With Paycor E-Signature, only the candidate can sign the Offer Letter.
Follow these steps to connect to a DocuSign account:
- Log in and go to People > Hiring > Applicant Tracking. The Active Jobs screen appears.


- At the top, click Admin and select Approvals. The Approvals screen appears.
- On the left in Offer Letters, click Settings.
- In the DocuSign Account section, click Login to DocuSign and sign in with your DocuSign account credentials.

4. Select anyone who should be notified of Offer Letter changes or inactivity in DocuSign.
Steps to Require a Company Signer
Access the DocuSign section, and in the DocuSign Company Signer section, click the radio button next to Required (Recommended).
Note: We recommend always keeping this setting turned On.
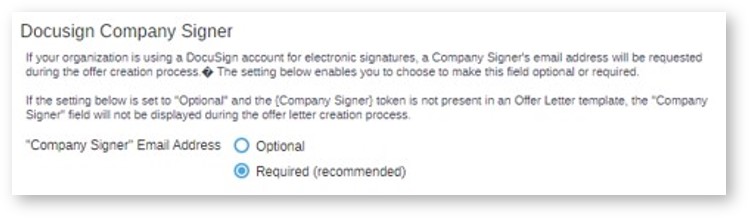
Steps to Allow Non-Admin Users to Send Offer Letters
Here are the settings for sending Offer Letters in Recruiting:
- Admins can always send Offer Letters.
- Staffing Users and Standard Users must be specifically authorized.
- For security reasons, non-admin users cannot view all offers in Recruiting. In many cases, these users are prohibited from accessing and viewing Offer Approval details.
- As a general rule, if you want to allow a Staffing or Standard User to send Offer Letters, they must be added to the Offer Approval process.
To enable non-admin users to send Offer Letters:
- Log in and go to People > Hiring > Applicant Tracking. The Active Jobs screen appears.


- At the top, click Admin and select Approvals. The Approvals screen appears.
- On the left in Offer Letters, click Settings.
- In the Sending Offer Letters section, next to Who can Send Offer Letters, mark the check box next to Specific.
Steps to Add Attachments to Send with Offer Letters
- Log in and go to People > Hiring > Applicant Tracking. The Active Jobs screen appears.


- At the top, click Admin and select Approvals. The Approvals screen appears.
- On the left in Offer Letters, click Offer Letter Attachments.
- On the right, click Add an Attachment. This is a quick and convenient way to include other documents, like a company handbook PDF.
Updated: July 14th, 2025 22855 views 4 likes