This article is for administrators.
Overview
You can enable SSO so users with Single Sign On access can access Paycor Recruiting from Paycor.com without signing in to Paycor Recruiting separately.
Steps to Enable Recruiting SSO Access for a User
1. Go to Company > User Access > Access & Registration. The Access & Registration screen appears. 
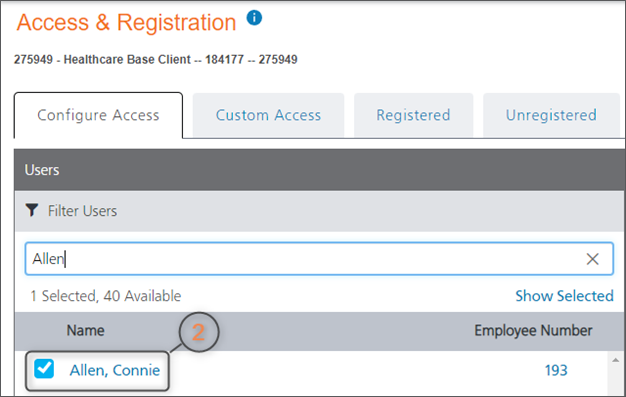
2. Click the user's name.
3. When the Summary screen appears in the Recruiting-Single-Sign-On section, click (Enable). 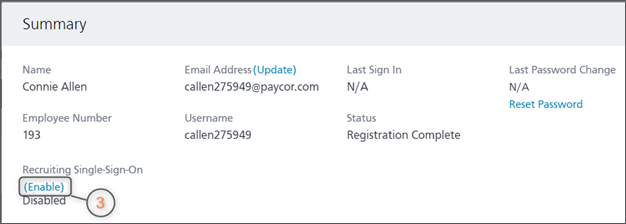
4. By following the sample image here, verify that the email address matches the email address in Paycor Recruiting.
5. Click the green check mark and then click OK.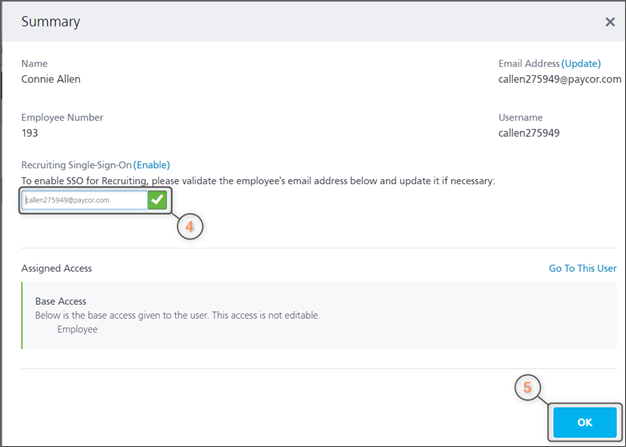
6. If you have multiple Client IDs, make sure SSO is enabled for your users on each Client ID.
Steps to Grant Access to the Recruiting Widget
When you enable the Recruiting widget for a user, they can:
- See job listings and offers they are associated with in Paycor Recruiting
- Log in directly from the widget
The widget appears if the user is assigned to active jobs as a Hiring Manager or Recruiter, and Single Sign On is enabled for them.
Notes:
- The user must be assigned to jobs with active candidates to see those jobs on the widget.
- The user must be a part of an active offer approval flow to see those offers on the widget.
What if a User Receives Error Messages or Can't Log into Recruiting from the Widget?
If a user experiences these, first make sure their email address matches in all three places listed in Step 4 in this article, Steps to Enable Single Sign On Access to a User.
- Error message on the widget
- Can’t log into Recruiting from the widget
- Get redirected to a blank page/bad URL when they click Manage Recruiting
Additional Troubleshooting
If the user is trying to access Recruiting or a Paycor Support Center article and is directed to the page below, tell the user to enter their email in Email Address, leave the Password blank, and click Sign In.

If you update an email address after SSO has been enabled, you must disable and re-enable SSO for SSO and the widget to work.
Updated: August 14th, 2025 7963 views 0 likes