This article is for administrators and staffing users.
Overview
This article walks you through creating a Custom Hiring Process in Recruiting.
The new Hiring Process features allow your team to create customized hiring processes that better reflect your hiring workflows.
After creating a custom hiring process, you can assign it to individual job records, enabling your team to accurately reflect how your hiring workflows can vary from job to job.
Additionally, your team benefits from the added flexibility in your custom hiring processes with the new Background Check stage.
Customers Who Benefit from Creating a Custom Hiring Process
These customers use a default hiring process but it doesn't fit their needs:
The default hiring process stages work well enough for my team but don't accurately represent our hiring workflow.
My team completes background checks on candidates as part of the hiring process, but the sequencing in the system doesn't mirror how our team does things.
Some of the positions we hire for require different steps when evaluating candidates.
Steps to Create a Custom Hiring Process
1. Log in and go to People > Hiring > Applicant Tracking. The Active Jobs screen appears.


2. At the top, click Admin and select Job Management. The Job Management screen appears and defaults to the Hiring Processes tab > Create a New Process.

3. Enter a Process Title. The Process Title for each hiring process must be unique. You cannot save a hiring process with a duplicate Process Title.
5. Review the list of default stages in the hiring process to determine ones you want to disable:
- Click the vertical ellipses icon in the stage you want to disable, and then click Disable.

6. You can enable a disabled stage by clicking the vertical ellipses icon again, and then clicking Enable.

7. You can create Custom Stages and Statuses when creating or updating a Hiring Process by clicking the blue plus sign (+) icon between each Default Stage in the Hiring Process Form.

8. You can reorder any Stage in a Hiring Process. There are two methods to move a Stage to another location in the Hiring Process.
- You can drag and drop the Stage Card to the desired location in the Hiring Process.
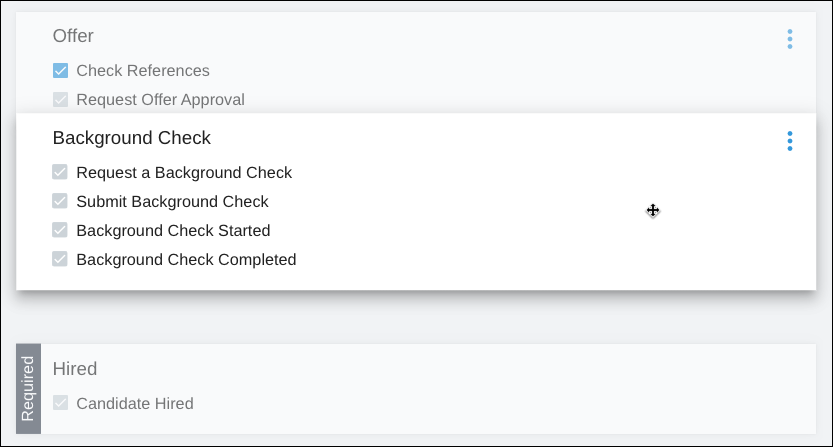
- Alternatively, you can click the menu icon in the Stage Card, then click either Move Up or Move Down.
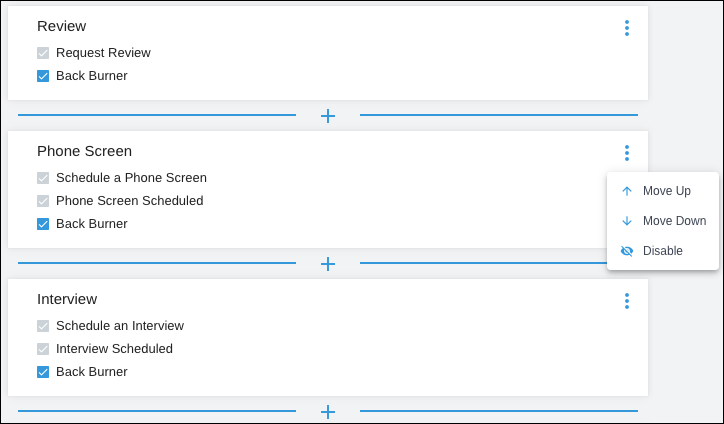
9. Click the Save to confirm your changes and create the custom hiring process.
Steps to Manage Your Hiring Processes
1. Follow the steps above to access your Job Management tab in the Admin menu.
2. Your list of available hiring processes appears in the Enabled Processes section in the left menu. Select an enabled hiring process to view the stages and sequencing for that custom hiring process.

Note: You can edit a hiring process only if it is not yet associated with a job in the system. This limitation is to maintain data for the candidates related to your various job records.
3. You can Disable a hiring process your team no longer wants to use in the system:
- Disabled hiring processes will not be available for selection when creating new job records or when selecting the Default Hiring Process for your company account.
- Select the desired hiring process from the list of Enabled Processes.
- Click the vertical ellipses icon on the right of the process title and select Disable.

Note: You cannot disable a hiring process if it is designated as the Default Hiring Process for your company account
4. Disabled hiring processes will appear in the Disabled Processes section on the left toolbar.
5. You can enable a disabled hiring process by clicking the vertical ellipses icon and then clicking Enable.

- These steps will immediately add the hiring process back to your list of Enabled Processes.
6. You can select the Settings tab to view and modify the Default Hiring Process selection for your company account.

7. The selected Default Hiring Process will be auto-populated in the Hiring Process field on your job records when you create a new job or submit a new job approval request.
8. You can modify the selection in the Hiring Process field before job activation.
Steps to Assign Hiring Processes to Jobs
Each job record now features the Hiring Process field.
1. The Hiring Process field is visible and editable when you access the Create a Job or Request Job Approval tab.

2. The hiring process designated as the Default Hiring Process will populate in the field automatically, but you can modify this selection at any time before activation.
3. When a job is activated, the selected hiring process will be visible in the Job Info window.

4. You can modify the Hiring Process selection for a given job record anytime.
- Any candidates currently in a status who is not present in the new hiring process will be moved back to their original status (such as, Job Seeker).
- Any actions taken on the candidate before this update will be tracked in the candidate's newsfeed.

5. The selection in the Hiring Process field is reflected in key areas throughout the system, including the Active Jobs Dashboard and the status bar in any associated candidate records.


Updated: July 18th, 2025 6229 views 0 likes